Editing time assignments
If you have edit permissions, you can edit an assignment’s hours/day, hours/week, hours/month, total hours, dates, notes, person or placeholder the time is assigned to, or number of repeated weeks. You can also copy, delete, or split an assignment.
Editing assignments
- Head to the Projects or Team schedule.
- If in Projects view, click on a project name to expand it. If in Team view, click on a person’s name to expand their schedule.
- Click on the assignment you need to update.
- On the assignment form, make edits to the hours/day, hours/week, hours/month, total hours, task, dates, notes, person or placeholder the time is assigned to, or number of repeated weeks.
- You will only see the Task dropdown if the project is linked to Harvest.
- Click Update to save your changes.
It’s also possible to edit individual assignments from the assignment group list in the Month view:
- Click the assignment group.
- Click the Edit button next to the assignment you’d like to edit.
- Make any changes to the hours, dates, or person, then click Update.
Note: When editing a repeated assignment, you’ll confirm to edit Just this one or This and all future assignments in the series. Editing Just this one will remove the assignment from the existing series. Editing This and all future will affect all remaining repeated assignments in the series, creating a new series.
Copying assignments to another teammate
- Head to the Projects or Team schedule.
- If in Projects view, click on a project name to expand it. If in Team view, click on a person’s name to expand their schedule.
- Then click on the assignment you need to update.
- Click the Copy assignment icon by the Person dropdown.
- Select the person or placeholder you’d like to copy the assignment to.
- Click Create copy.
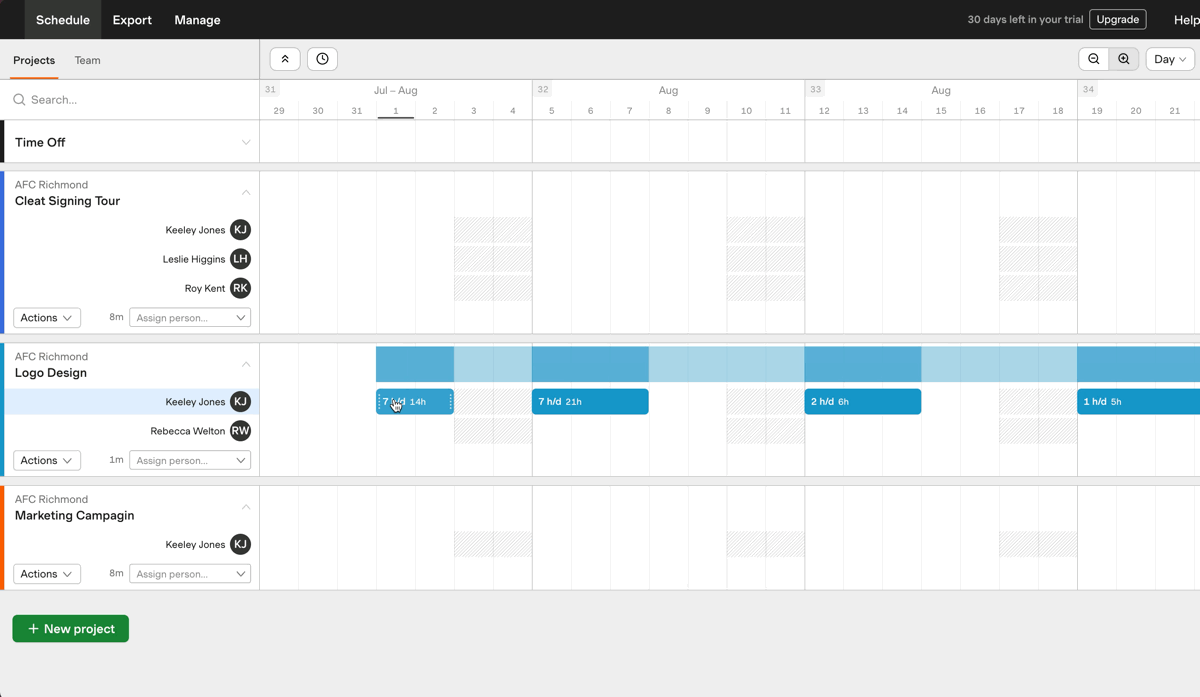
Note: When copying a repeating assignment, you’ll confirm to copy Just this one or This and all future assignments in the series. Copying This and all future will copy over all remaining repeating assignments in the series to the chosen team member or placeholder.
Deleting assignments
Deleting an assignment is permanent and cannot be undone. To delete an assignment:
- Head to the Projects or Team schedule.
- If in Projects view, click on a project name to expand it. If in Team view, click on a person’s name to expand their schedule.
- Click on the assignment you need to update.
- Click the Delete link in the lower right corner of the form.
It’s also possible to delete individual assignments from the assignment group list in the Month view:
- Click the assignment group.
- Click the Edit button next to the assignment you’d like to delete.
- Click the Delete link in the lower right corner of the form.
Notes about deleting assignments:
- You cannot archive an assignment.
- When deleting a repeating assignment, you’ll confirm to delete Just this one or This and all future assignments in the series. Deleting Just this one will remove the assignment from the existing series. Deleting This and all future weeks will remove all remaining repeating assignments in the series too.
Splitting assignments
Splitting allows you to cut one-time assignments into two. Then you can move either part to rearrange your schedule. All hours/day remain intact in both halves of the split. You can split assignments from the Day, Week, or Month view.
To split an assignment from the Day view:
- Head to the Projects or Team schedule.
- If in Projects view, click on a project name to expand it. If in Team view, click on a person’s name to expand their schedule.
- Select Day from the dropdown at the far right of the screen.
- Hover over the thin line that appears between days on the assignment you’d like to split. Split arrows will appear. Click to split.
- A confirmation box will appear. Click Yes, split assignment.
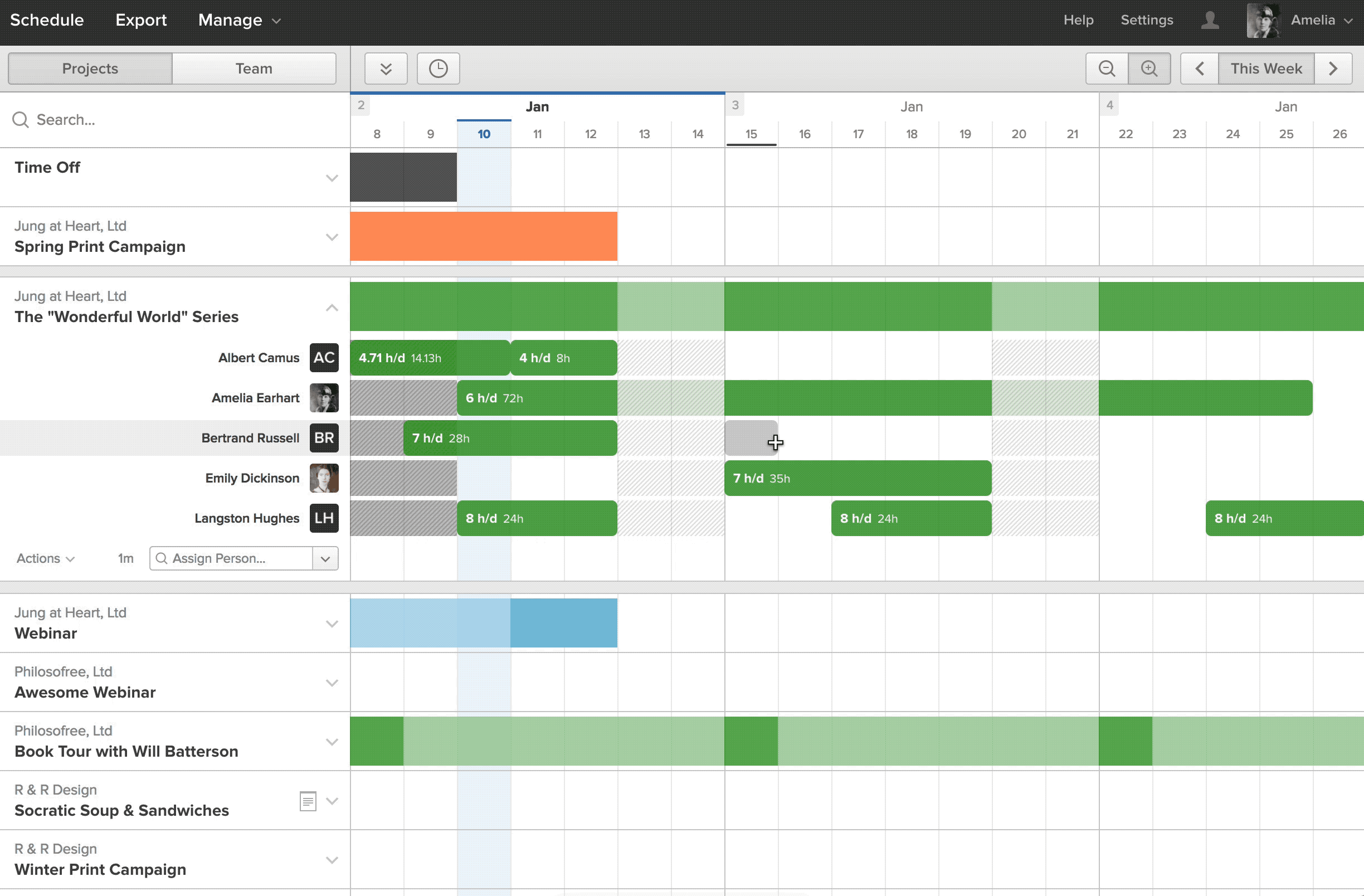
Notes on splitting assignments from the Day view.
- Splitting cannot be undone. However, you can place two assignments side by side and they’ll work just like one assignment.
- Splitting a repeating assignment will remove it from the existing series.
To split an assignment from the Week view:
- Head to the Projects or Team schedule.
- If in Projects view, click on a project name to expand it. If in Team view, click on a person’s name to expand their schedule.
- Select Week from the dropdown at the far right of the screen.
- Hover over the thin line that appears between the weeks on the assignment you’d like to split. Split arrows will appear. Click to split.
- A confirmation box will appear. Click Yes, split assignment.
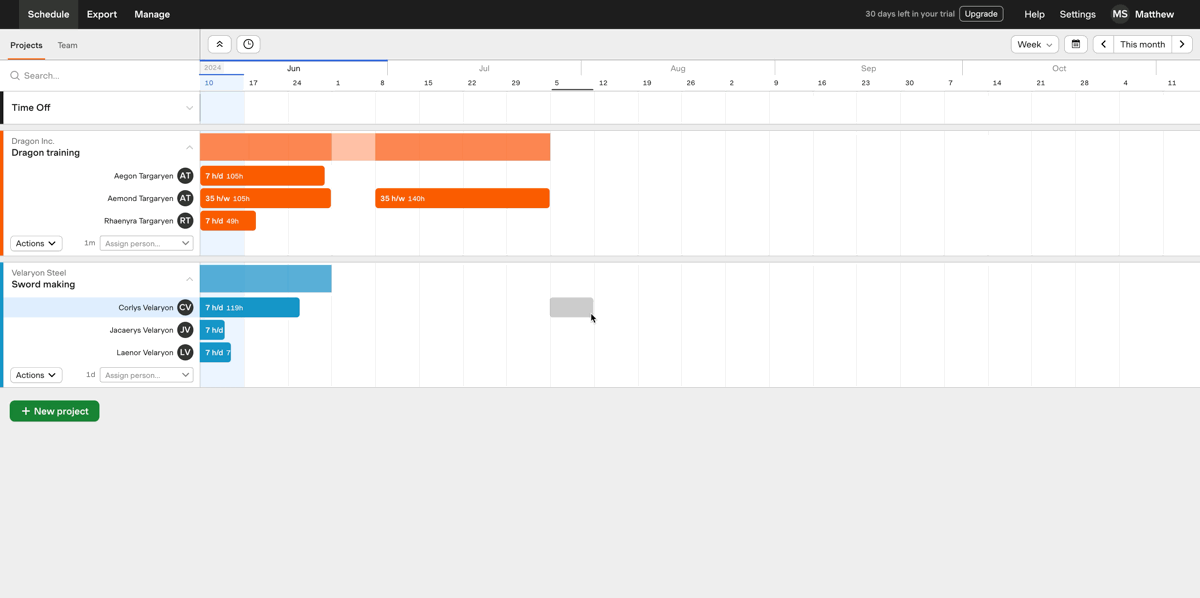
Notes on splitting assignments from the Week view.
- Splitting cannot be undone. However, you can place two assignments side by side and they’ll work just like one assignment.
- You can only click between weeks in the Week view.
- You can only split a single week’s assignment from the Day view.
To split an assignment from the Month view:
- Head to the Projects or Team schedule.
- If in Projects view, click on a project name to expand it. If in Team view, click on a person’s name to expand their schedule.
- Select Month from the dropdown at the far right of the screen.
- Hover over the thin line that appears between the months on the assignment you’d like to split. Split arrows will appear. Click to split.
- A confirmation box will appear. Click Yes, split assignment.
Notes on splitting assignments from the Month view.
- Splitting cannot be undone. However, you can place two assignments side by side and they’ll work just like one assignment.
- You can only split assignments between months in the Month view.
- You can only split a single month’s assignment from the Day view.
