Viewing and navigating your schedule
An expanded view of your schedule allows you to:
- See all assignments related to the expanded project or teammate.
- Create new assignments.
- Edit the expanded project or teammate via Actions > Edit.
Once you’ve expanded a view, the Expand or Expand all arrows will become Collapse (single upward arrow) or Collapse all arrows (double upward arrows)—clicking them will roll up your information.
Expanding and collapsing from the Projects view
Expand a single project
From your schedule’s Projects view, click the downward arrow next to a project to expand it and see all of its assignments.
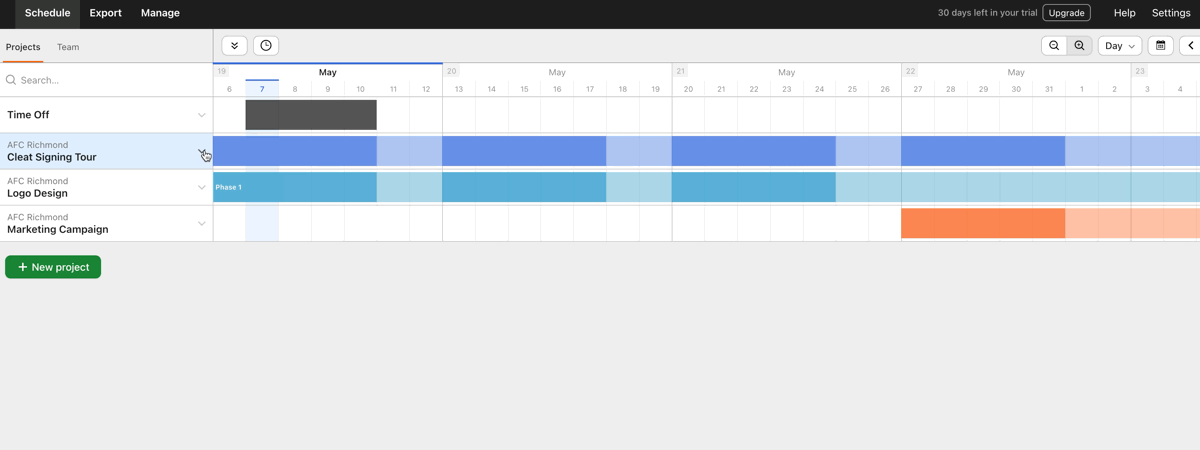
Expand all projects
From your schedule’s Projects view, click the Expand all arrows (double downward arrows on the gray bar beneath the navigation menu) to expand all projects at once.
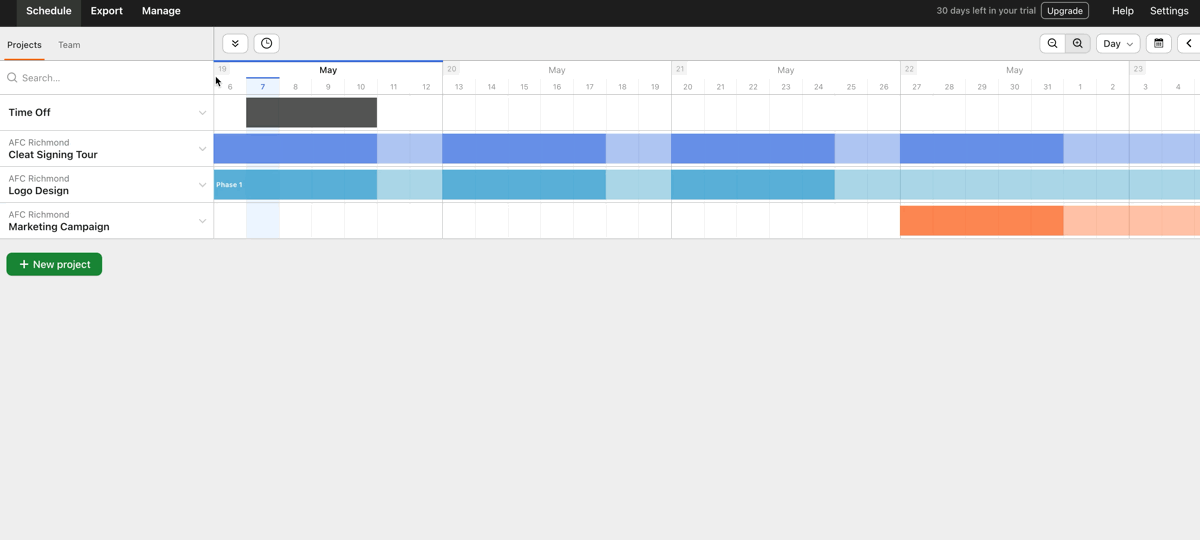
Expanding and collapsing from the Team view
Expand a single teammate
From your schedule’s Team view, you can expand the details for a single person’s assignments using the Expand arrow.
Expand all teammates
From your schedule’s Team view, you can expand the details for all teammates by using the Expand all arrows.
Navigating between weeks/months
Navigating between weeks or months on the Schedule page helps you plan into the future.
To navigate between weeks, click the navigation arrows at the top of your Schedule page. You can always click the This week button to jump to the current week as well.
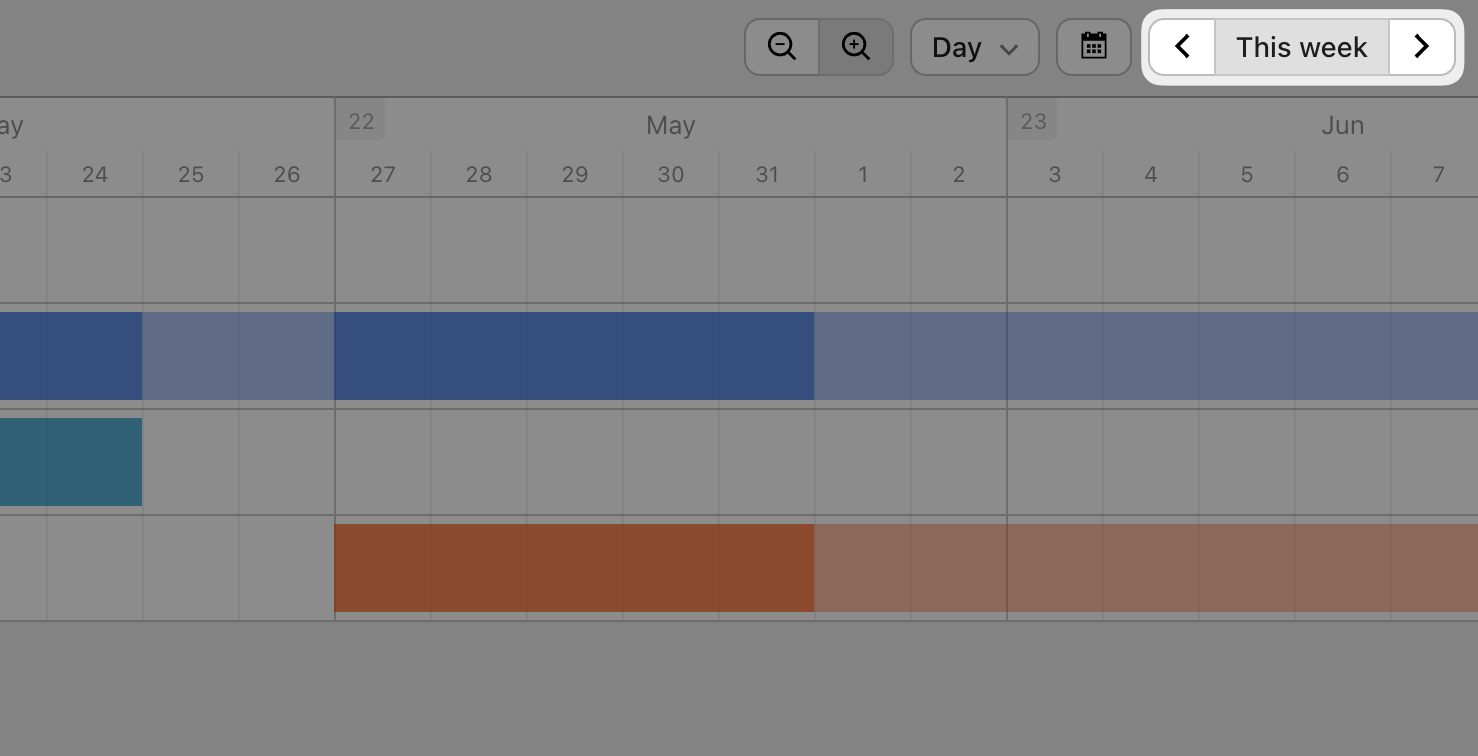
The week you’re on will always appear in the leftmost part of your Schedule page, with future weeks displayed to the right.
When you’re on the Week view of your timesheet, you can navigate by month instead, and can use This month to jump to the current month.
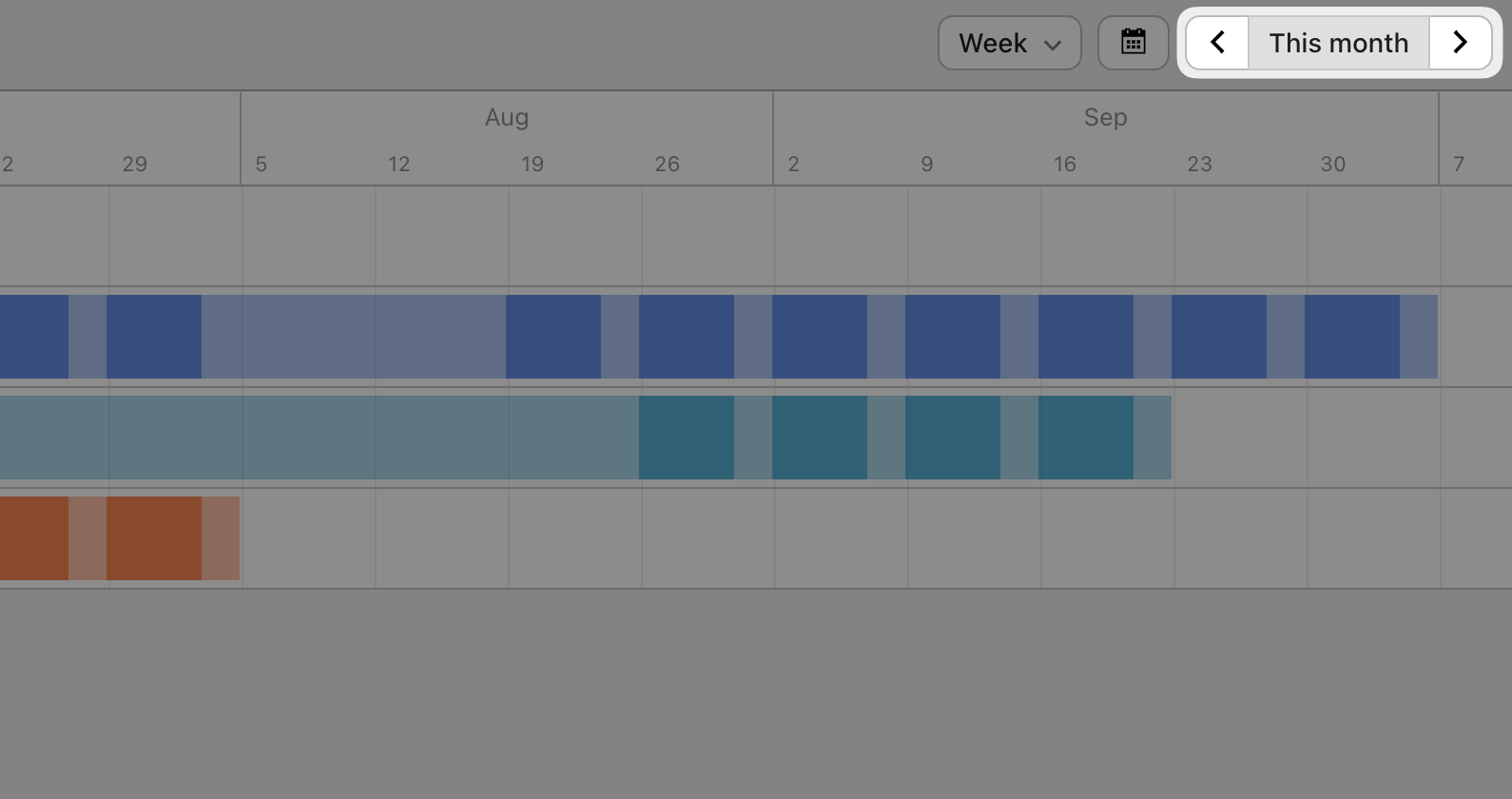
Multi-zoom view
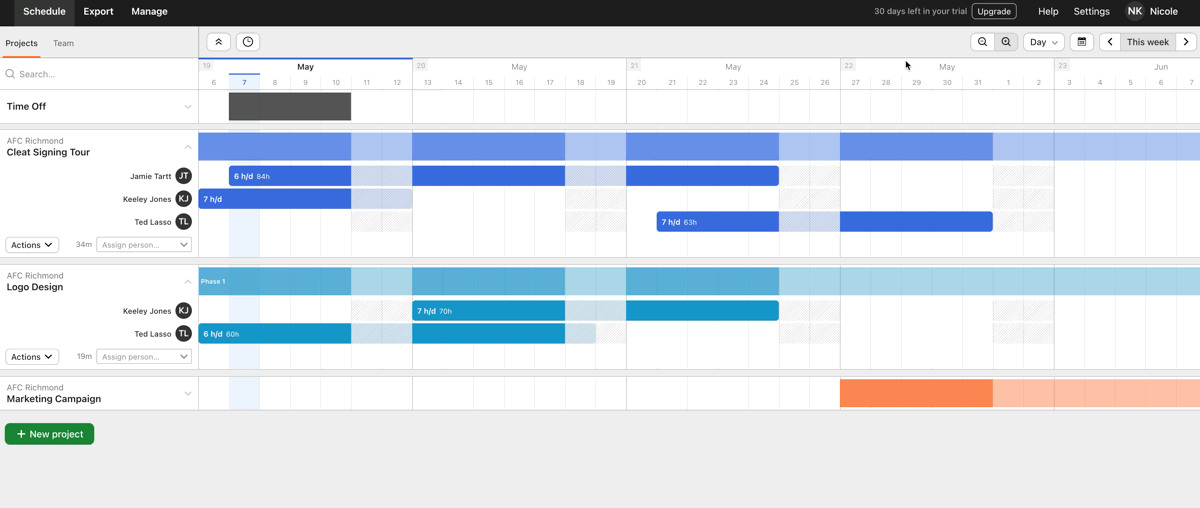
Zooming out allows you to see more weeks or months on the schedule at once, for a bird’s-eye view of your company’s forecasted assignments. Click the Zoom out (-) magnifier button at the top of your Schedule page. To return to the original schedule view, click the Zoom in (+) magnifier button.
Your schedule will function the same whether you’re zoomed in or out, so you can still assign time, edit assignments, etc. in either view.
Note: It’s only possible to zoom in or out on the Day view of the schedule. The number of weeks or months visible on the schedule depends on the size of your browser window.
