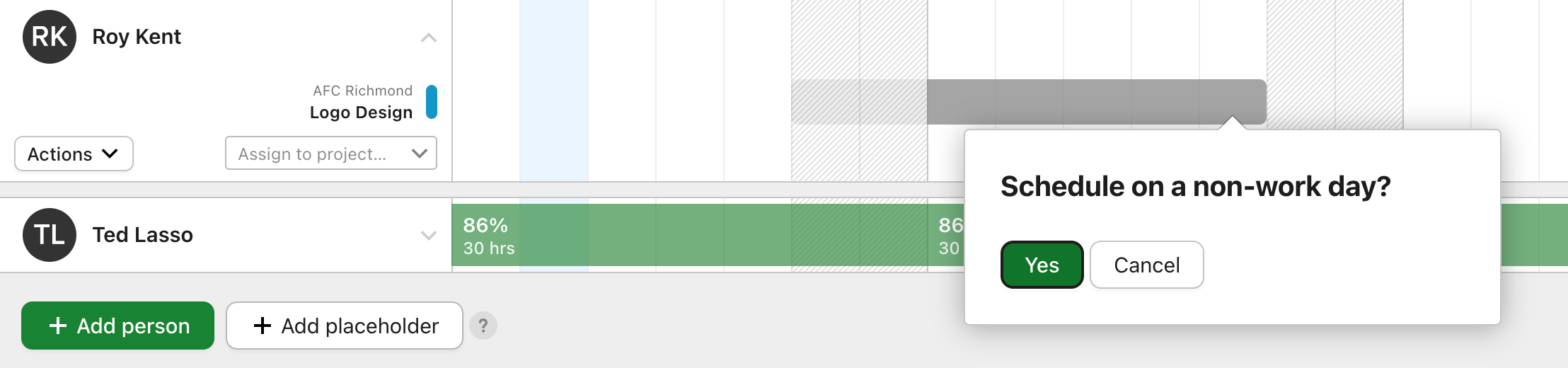Managing non-work days
By default, each person in your Forecast account has default Monday through Friday work days and Saturday and Sunday set up as non-work days. However, if you have team members who work on the weekend, you can change the days of the week they work. This is different from scheduling time off for your team members on days they usually work, which you can learn more about in our article on scheduling time off.
Forecast will evenly divide a person’s weekly capacity across their work days so the daily heat map displays that person’s availability accurately. If you need to change someone’s capacity, our article on capacity has more information on how to do that.
Change the days of the week a person works
To change the days a person is available to work:
- Head to Schedule > Team and click the person’s name in the left menu.
- Click Actions > Edit.
- Next to Work days, click a day to turn it on or off as an available work day. A person’s unavailable days are grayed out.
- Click Update person to apply the change.
On the schedule, gray hashing will appear on a person’s non-work days.
Create assignments on non-work days
Assignments that span a non-work day won’t include scheduled hours for that day. In the schedule, the assignment will appear “behind” the non-work day hashing.

If you create a single-day assignment on a non-work day or a multi-day assignment that starts on a non-workday, you’ll need to confirm that you want to schedule on the non-work day(s). The time scheduled on non-workdays in these assignments will count toward the person’s weekly capacity.