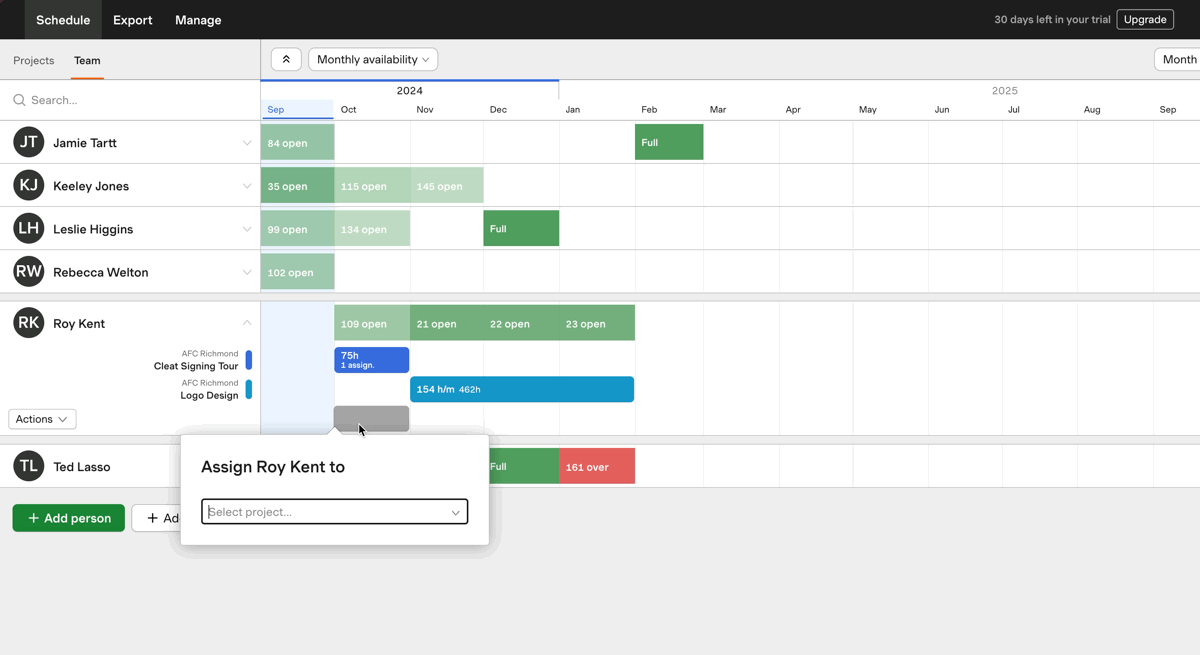Adding time assignments
Adding assignments requires View-Edit permissions.
You’ll schedule your team’s time by creating assignments for people or placeholders. Assignments are a period of time measured in hours per day, hours per week, or hours per month (depending on which view you use to schedule).
Before you can add assignments, you’ll need to create at least one project.
Adding assignments by project
- Head to the Schedule, then click the Projects button to access the Projects view.
- Click on the project you’d like to schedule time for in the left menu. The project will expand.
- Use one of the following methods to create a new assignment:
- If the person or placeholder you’re adding time to is listed, click and drag to the right of their name over the days, weeks, or months you’d like to assign, starting with the first day, week, or month.
- If the person or placeholder isn’t listed there, click and drag to the right of the Assign person dropdown over the days, weeks, or months you’d like to assign, starting with the first day, week, or month. Choose the person or placeholder and click Save assignment.
- You can also click the Assign person dropdown to create an assignment for a new person or placeholder. Select the person from the list, confirm the hours per day, week, or month, and click Save assignment. If you don’t change the Hours/Day, Hours/Week, or Hours/Month number, you’ll create an assignment for just the current day, week, or month.
- When you create an assignment using any of the methods above, an assignment form will appear.
- Confirm the Hours/Day, Hours/Week, or Hours/Month and the dates that this person or placeholder will work. You can also enter the Total hours for a given assignment length.
- Enter any details or related links into the Notes field. If you enter notes, a note icon will appear on the assignment—you can hover over this to see the notes.
- View-Only members of your team will also be able to access these notes, so you may wish to link to a to-do or task associated with the assignment, or give details about the assignment that they should know.
- Confirm the assignment is for the correct person or placeholder. If you need to reassign the assignment to a different teammate, use the Person dropdown menu.
- If the assignment should be repeated or is recurring, check the box to Repeat weekly and select the number of weeks it should repeat. Note that you can’t repeat an assignment that’s more than five days long.
- Click Save assignment to save your changes.
Adding assignments in the Day view:
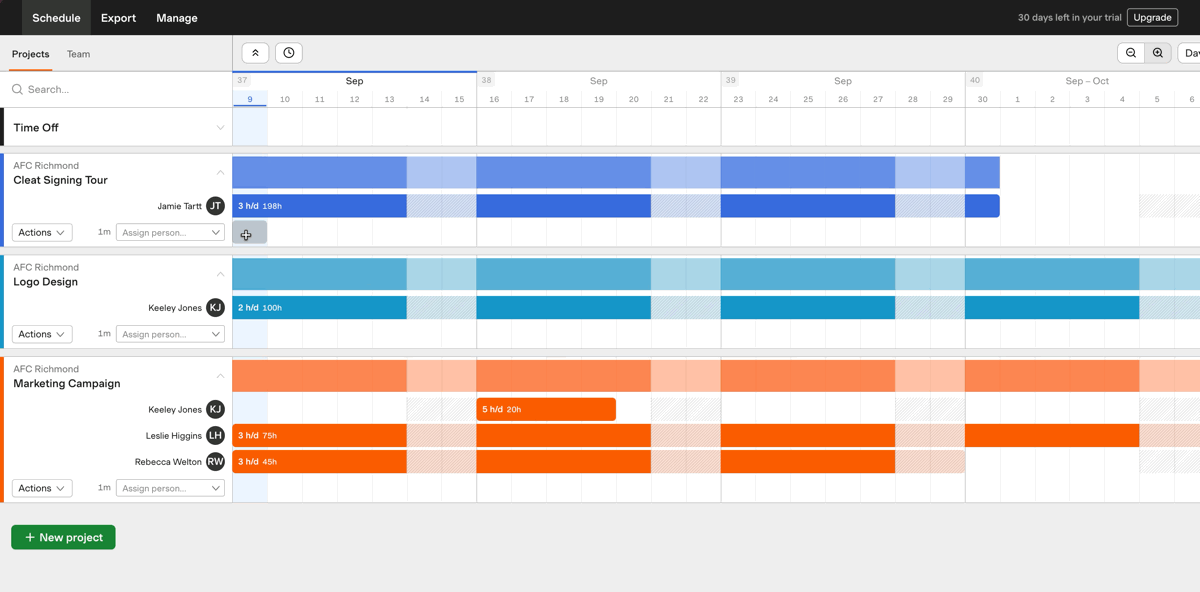
Adding assignments in the Week view:
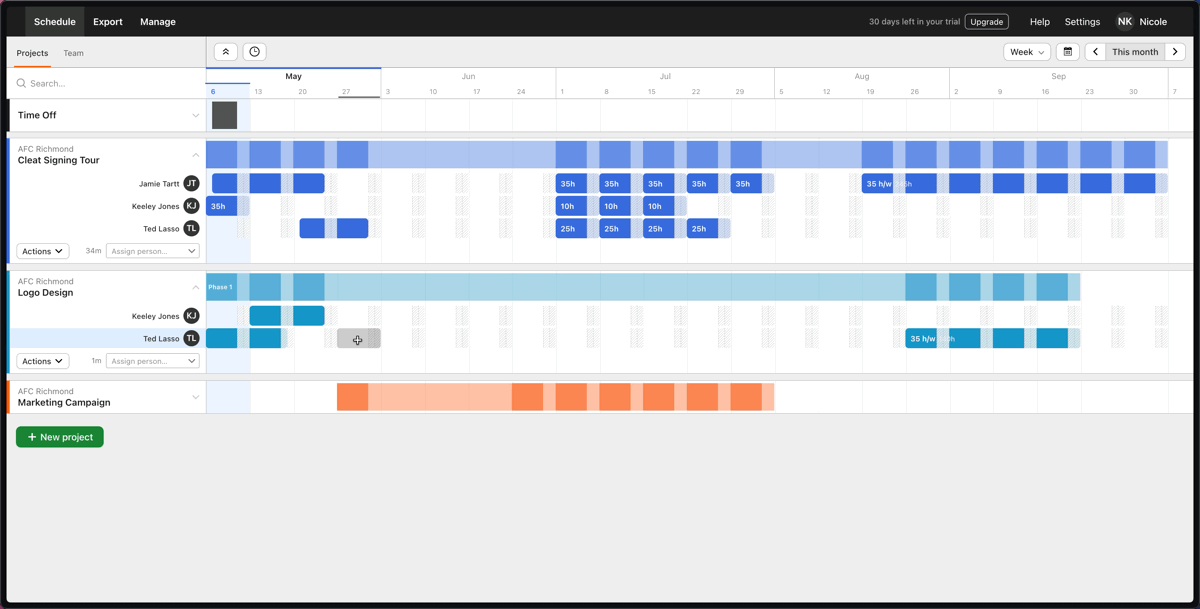
Adding assignments in the Month view:
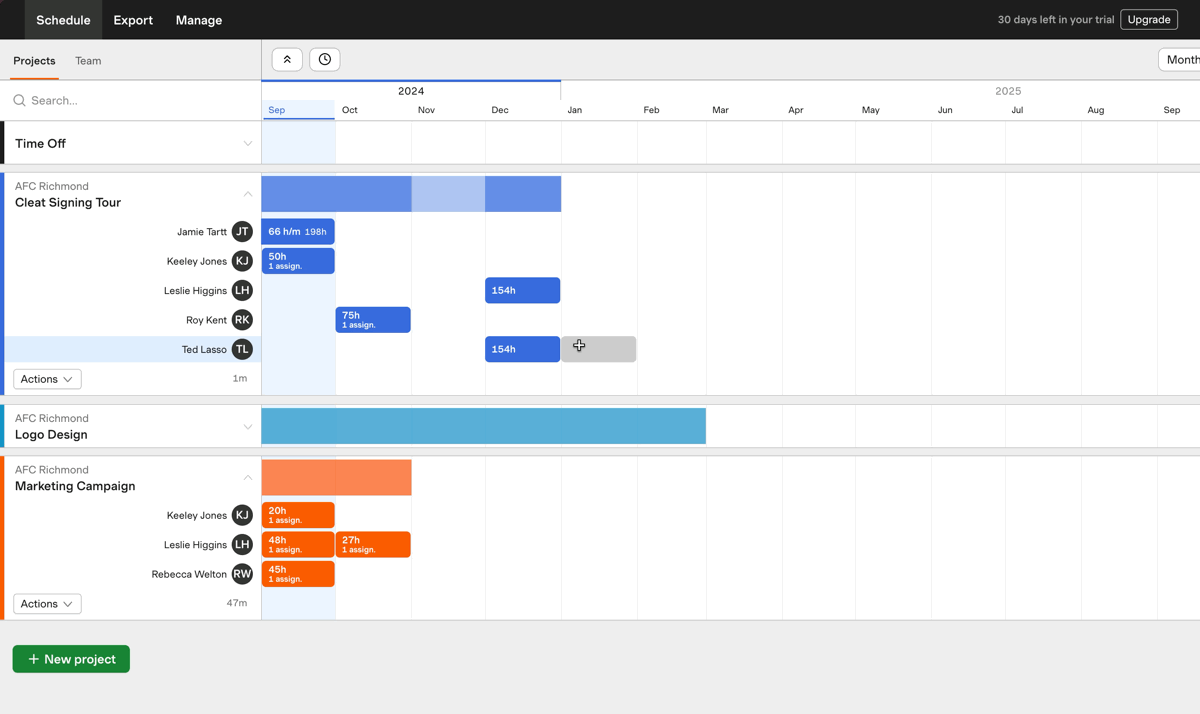
Adding assignments by person or placeholder
- Head to the Schedule, then click the Team button to see your Team view.
- Click on the person or placeholder you’d like to assign time to. Their schedule will expand.
- Use one of the following methods to create a new assignment:
- Click and drag to the right of the person or placeholder’s name over the days, weeks, or months you’d like to assign.
- Click and drag to the right of the Assign to project dropdown over the days, weeks, or months you’d like to assign.
- Add a project for the person or placeholder by selecting it from the Assign to project dropdown. An assignment will be added for today, this week, or this month, depending on your schedule view.
- An assignment form will appear so you can confirm or edit the assignment details.
- Click Save assignment to save your changes.
Adding assignments in the Day view of the Team schedule:
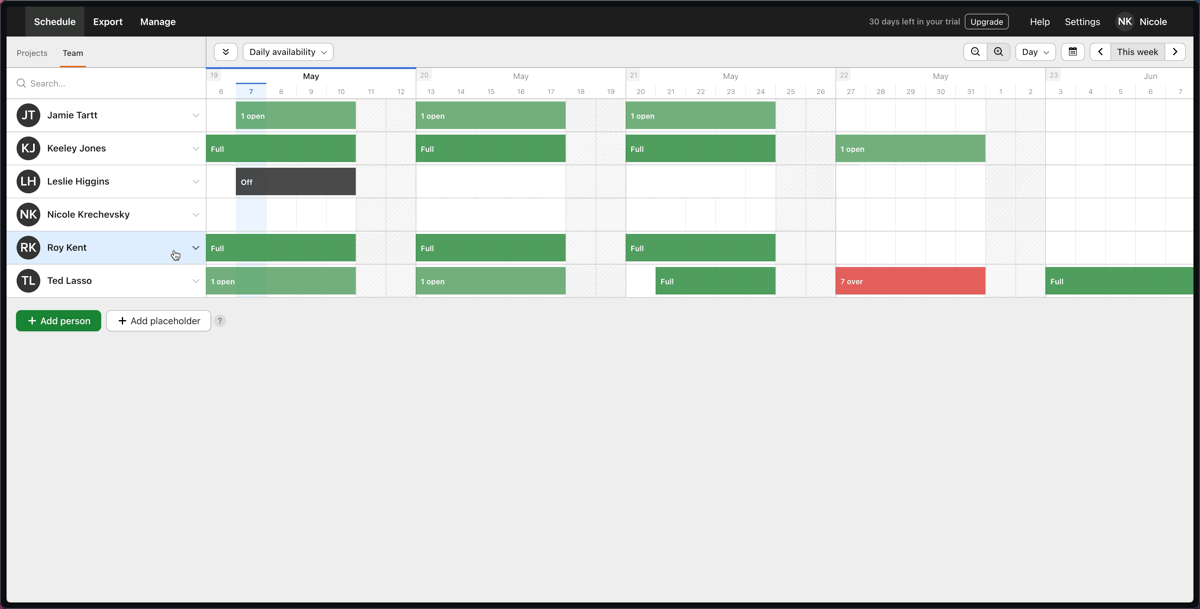
Adding assignments in the Week view of the Team schedule:
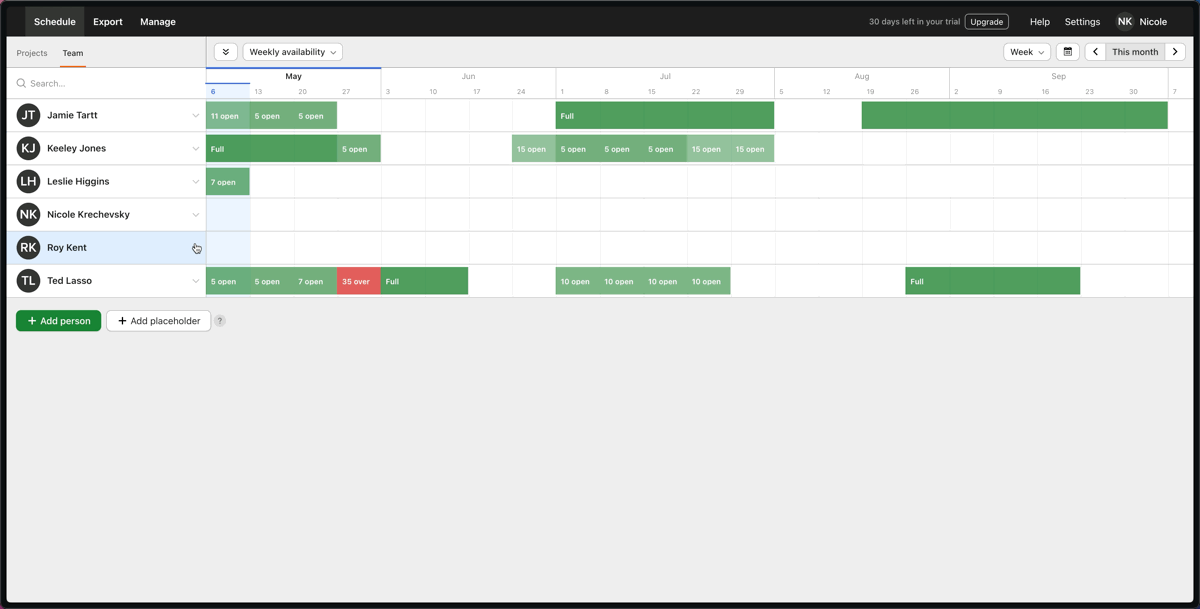
Adding assignments in the Month view of the Team schedule: