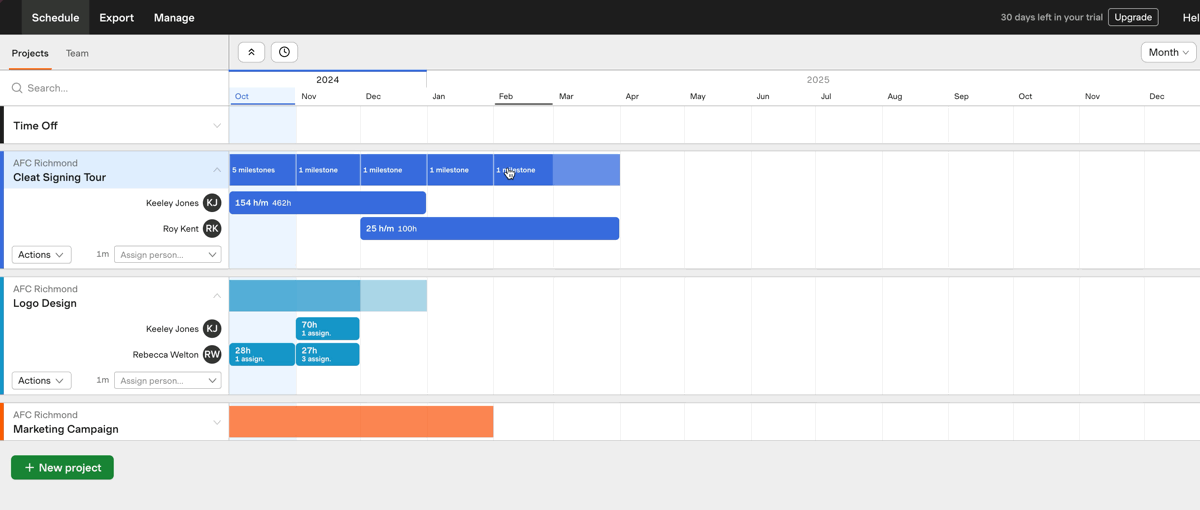Milestones
Milestones are significant points of your project’s development. These can include things like meetings, phase ends, and completion dates. They’ll help you keep your project on schedule by clearly displaying important dates.
Milestones are applied to a project’s assignment bar, which makes them easy to see at a quick glance.
Adding a milestone
- Head to Schedule > Projects. You can add milestones from the Day, Week, or Month view.
- Note: You cannot add milestones in the Team view.
- Hover over a project’s colored assignment bar to the right of its name. You’ll see the option Add milestone appear underneath your cursor.
- Click on any day, week, or month within this bar to add a milestone. You can change the date using the date picker if needed.
- Enter the milestone’s name and confirm the date, then click Save milestone.
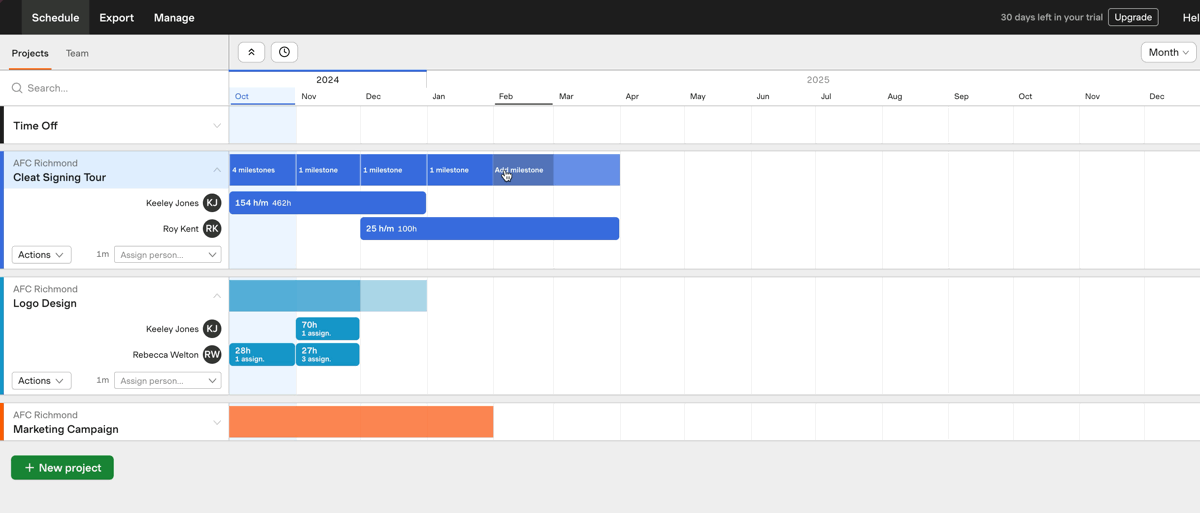
Milestone groups in the Week and Month views
For weeks or months with more than one milestone, we roll them up into one aggregated milestone on your Projects schedule. This shows the total number of milestones for that week or month, like the “3 milestones” you see in the image below.
You can click on a single milestone or milestone group to see a list of the contained milestones.
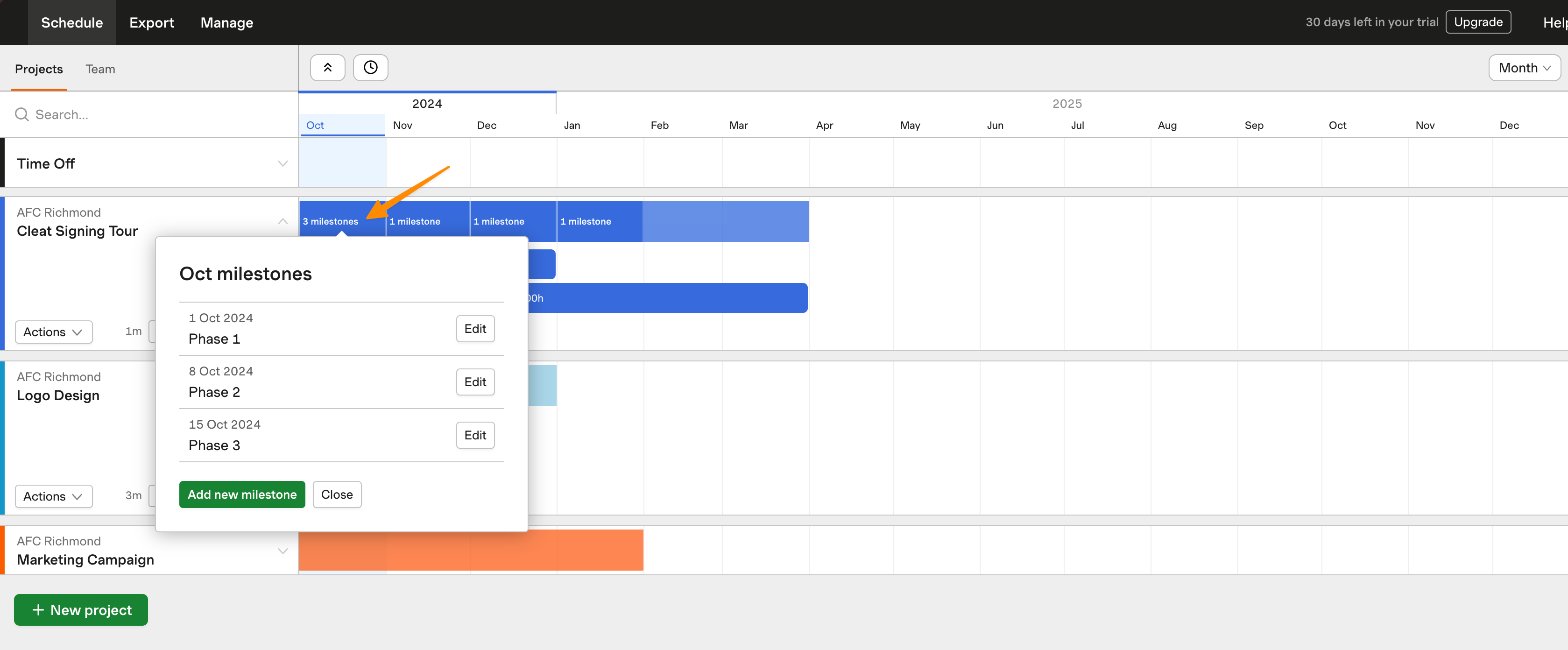
Adding a new milestone to a milestone group
- Click the milestone group.
- Click the green Add new milestone button.
- Enter the milestone’s name and choose the date from the date picker. By default, the date will be pre-filled to the first of all available dates in a month.
- Click Save milestone.
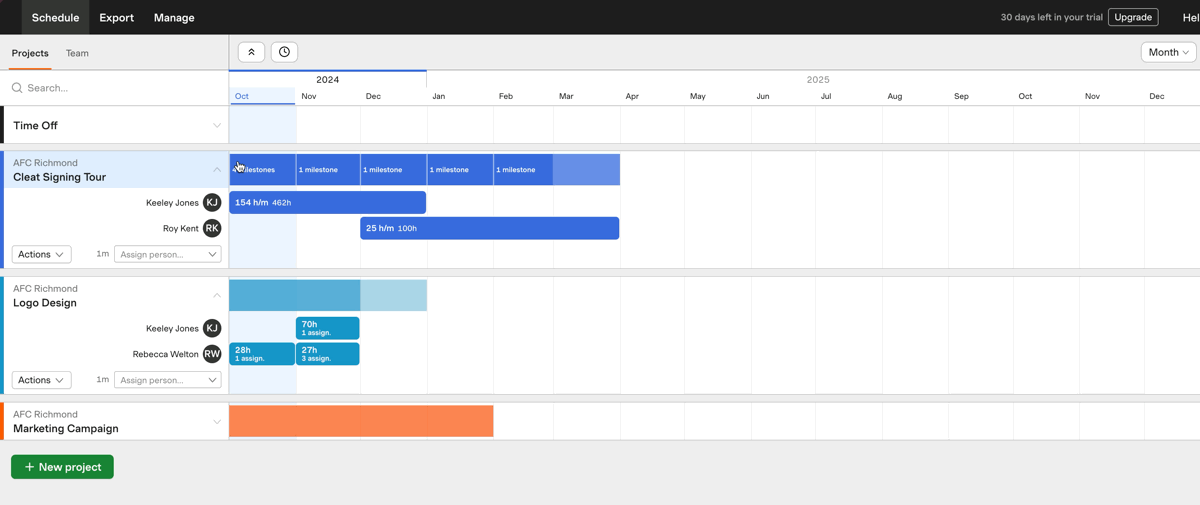
It’s also possible to edit individual milestones from the milestone group list.
- Click the milestone group.
- Click the Edit button next to the milestone you’d like to edit.
- Change the name or date, then click Update.
Deleting a milestone
It’s possible to delete milestones from any view of your Projects schedule. Deleting a milestone is permanent and cannot be undone.
In the Day view:
- Click on the milestone you want to delete.
- When the form appears, click Delete.
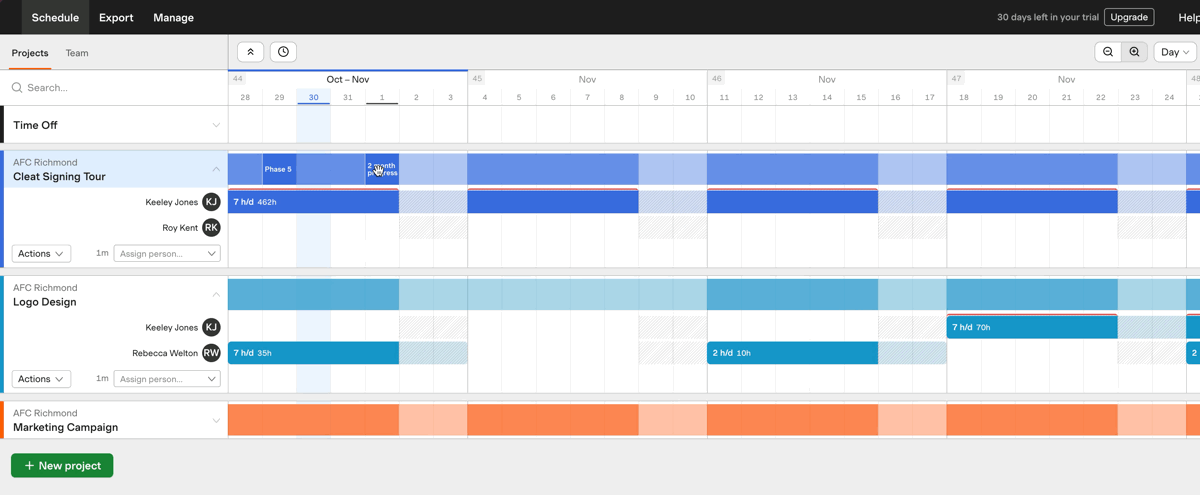
In the Week or Month view:
- Click on the milestone or milestone group.
- Click Edit next to the milestone you’d like to delete.
- Click Delete.