Adding people
Adding people requires View and Edit permissions.
A person is anyone in your Forecast account: people who need access to the schedule, and people whose hours you need to schedule. It’s possible to add a person to your account without inviting them to access the account. Forecast’s pricing is based on the number of people in your account, whether or not they have access.
Each person who’s been invited to sign in will have one of two permission levels:
- View Only for teammates who only need to view the schedule
- View and Edit for full read/write access
Note: If you also use Harvest, we recommend importing your team from Harvest directly. Importing them from Harvest links their profiles between the two tools for additional layers of reporting.
Adding a new person
- Head to the Team schedule.
- Click the + Add person button in the bottom left of your screen.
- You’ll be prompted to add seats to your plan first if you’ve reached the maximum number of people.
- Enter the person’s first and last name.
- Enter the person’s email address if you want them to have access to the account.
- Assign a role, adjust their capacity, and choose the days of the week the person is available to work.
- If the person should have access to the account, check the box beside Invite this person as a and choose their permission level.
- Click Save person. If you’ve invited them, they’ll receive an emailed invitation.
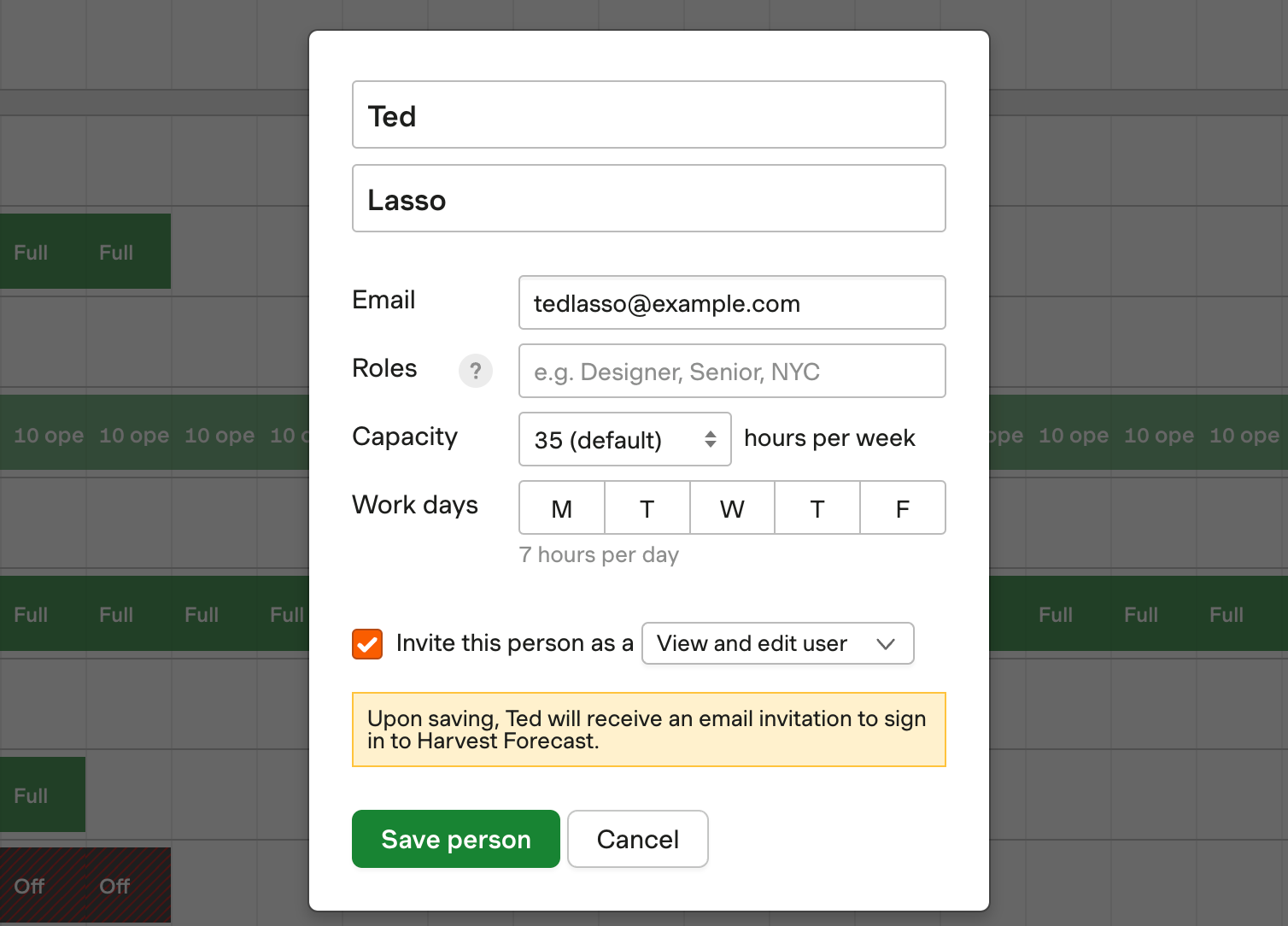
Importing people from a connected Harvest account
- Head to the Team schedule.
- Click the Import person from Harvest button in the lower left corner.
- Select the teammates you want to import.
- Click the green Import button at the bottom of the page to confirm.
- Importing people won’t invite them, so you’ll need to invite any new people separately.
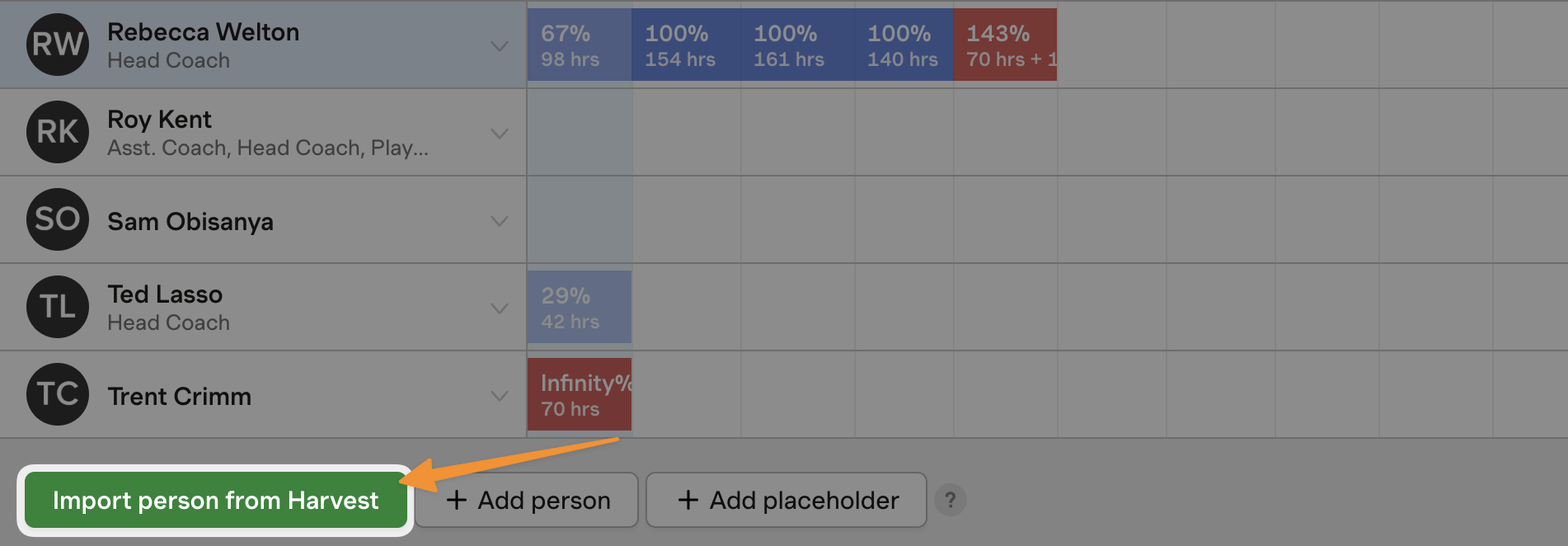
You can also add or import people from Manage > Team.
