View Only - Navigating the schedule
Sorting
In the Projects view, projects are sorted alphabetically by client. In the Team view, placeholders are grouped together at the top of your schedule, and then team members are sorted alphabetically by first name.
Time Off
The Time Off project can include vacation days, holidays, sick days, doctor’s appointments, or any other time out of the office. Scheduled Time Off will show in the the heat map on the Team view. If the person is off for the whole day, it will show in other projects on the Projects view.
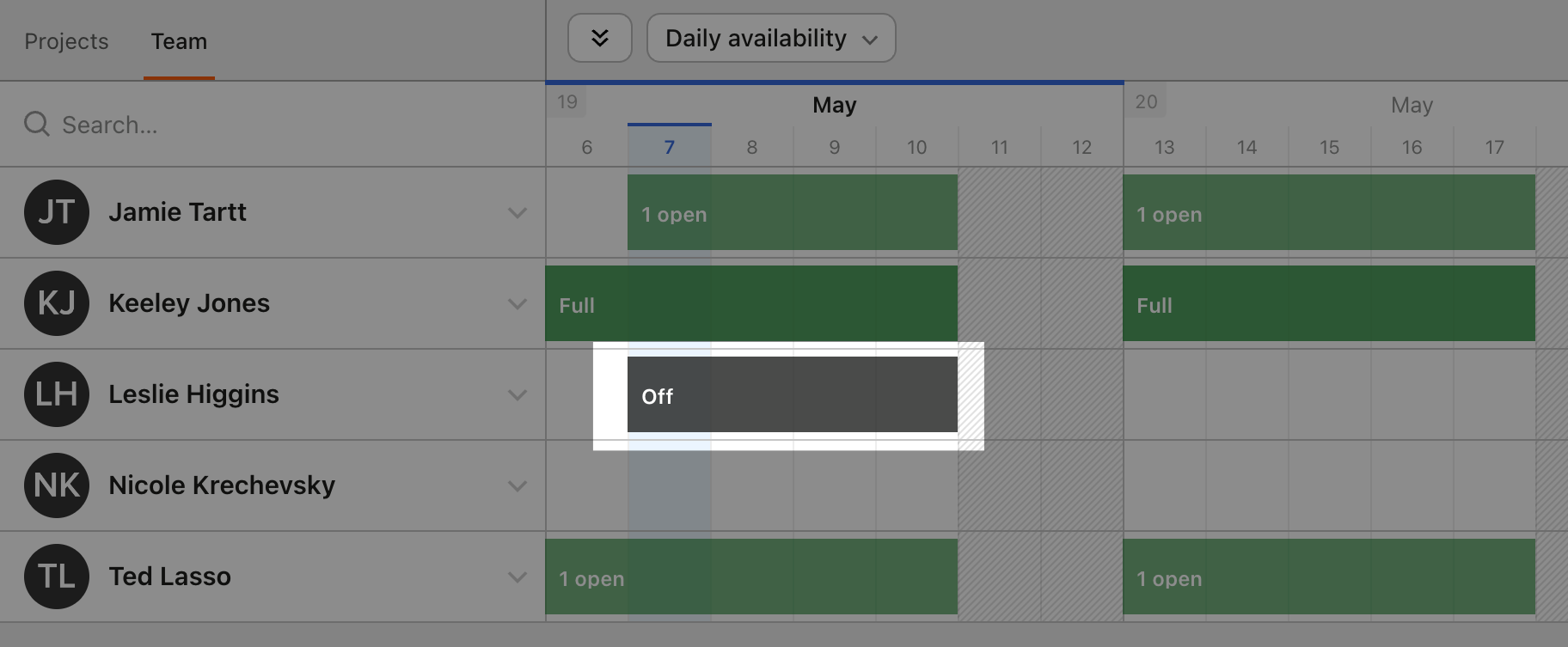
Milestones
Milestones are any significant points of a project’s development. These can include things like meetings, phase ends, and completion dates. They help you keep a project on schedule by clearly displaying important days.
Milestones are applied to a project’s assignment bar, which makes them easy to see at a quick glance.
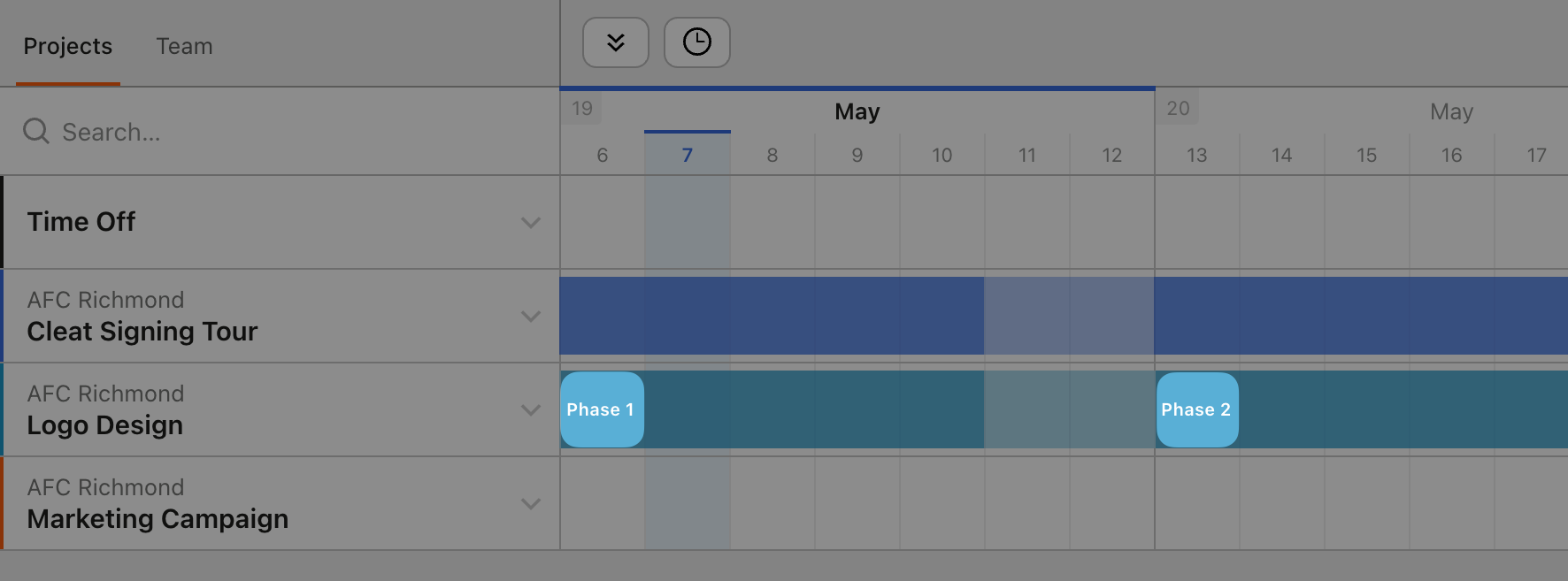
Aggregate milestones in the Month view
For months with more than one milestone, we roll them up into one aggregated milestone in the Month view of your Projects schedule. This shows the total number of milestones for that month, like the “2 milestones” you see in the image below. For months with only one milestone, we display that milestone directly on the date.
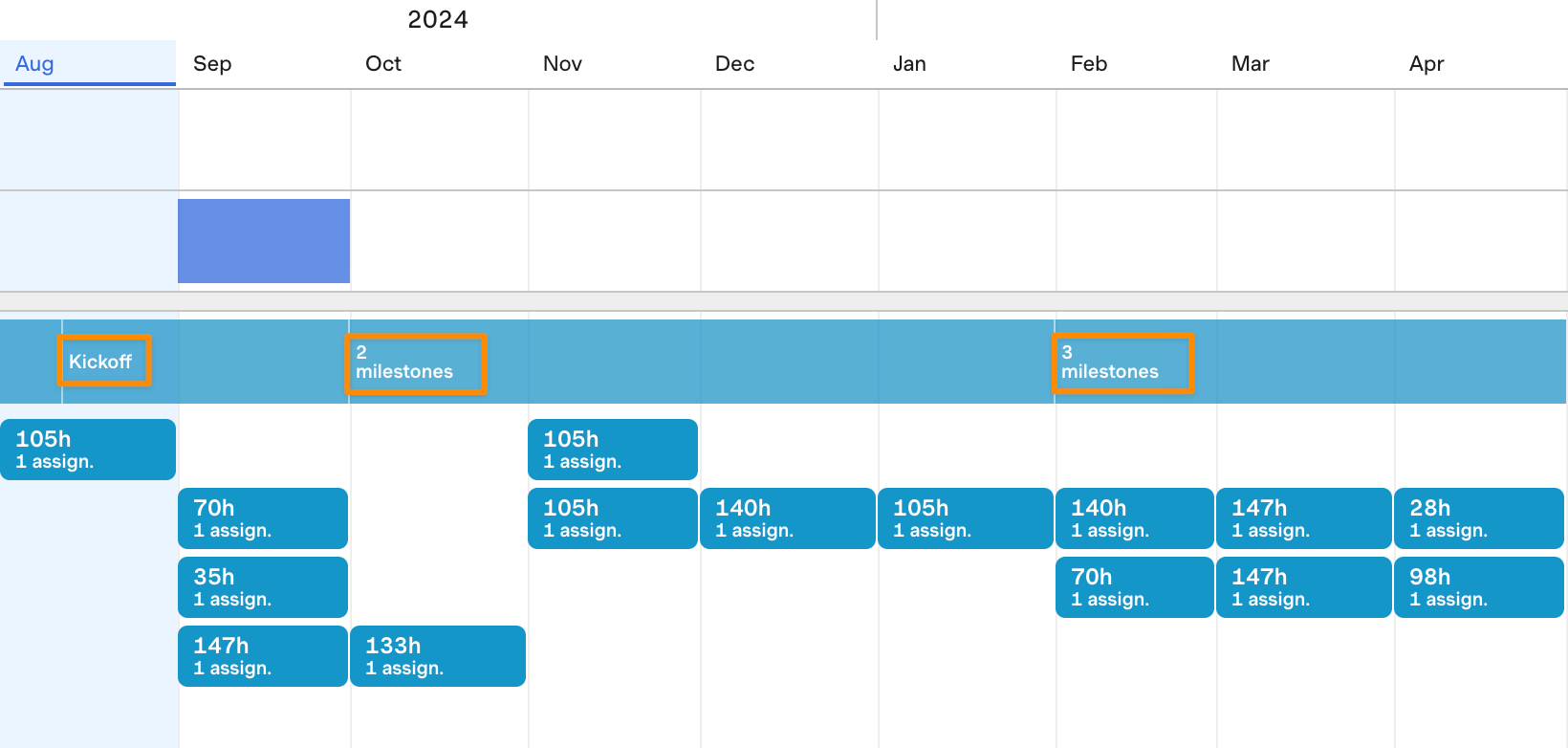
Future scheduled hours
You can click the clock icon at the top of the Projects view to open the future scheduled hours column. Future scheduled hours are the number of hours scheduled on a project from the current date through the end of the project. If your team’s account is linked to a Harvest account, you may see numbers in gray as well—these are the remaining budgeted hours for the project in its hours-based budget in Harvest.

Viewing your schedule in a calendar app
You can enable a calendar feed that will sync your Forecast assignments to your preferred calendar app.
Expanding and collapsing your schedule
From your schedule’s Projects view, click the downward arrow next to a project to expand it and see all of its assignments, including any task assignments.
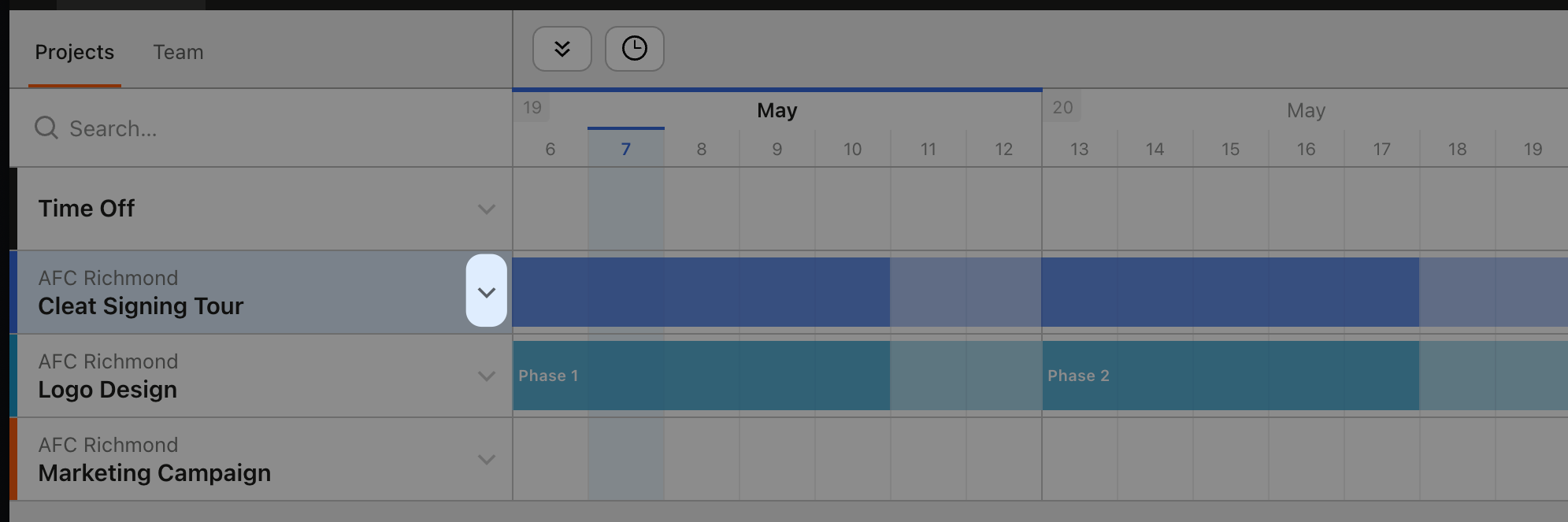
Additionally, clicking the Expand all arrows (double downward arrows on the gray bar beneath the navigation menu) will expand all of the projects at once.
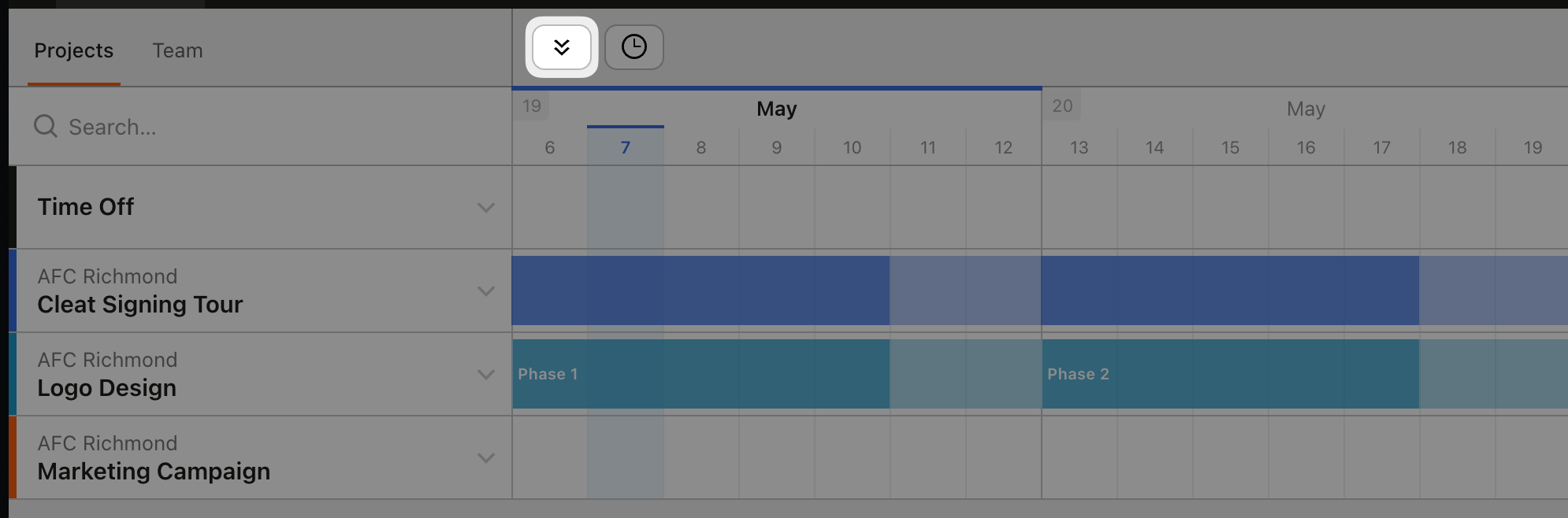
Similarly, from your schedule’s Team view, you can expand the details for a single person’s assignments using the Expand arrow, or use the Expand all arrows to expand the details for everyone.
Once you’ve expanded a view, the Expand or Expand all arrows will become Collapse (single upward arrow) or Collapse all arrows (double upward arrows)—clicking them will roll up your information.
Navigating between weeks/months
To navigate between weeks or months, click the navigation arrows at the top of your Schedule page. You can always click This week or This month (depending on whether you’re in the Day, Week, or Month view) to jump to the current timeframe.
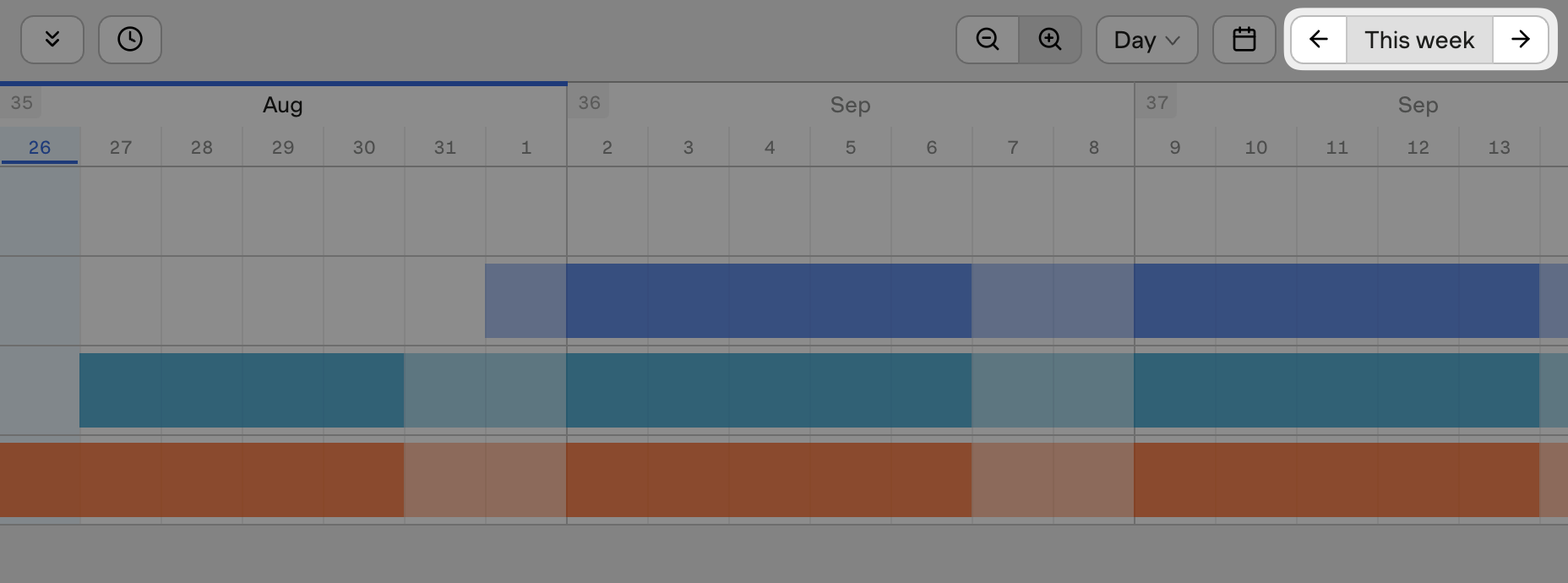
Multi-zoom view
Zooming out allows you to see more weeks or months on the schedule at once, for a bird’s-eye view of your company’s forecasted assignments. Click the Zoom out (-) magnifier button at the top of your Schedule page. To return to the original schedule view, click the Zoom in (+) magnifier button.
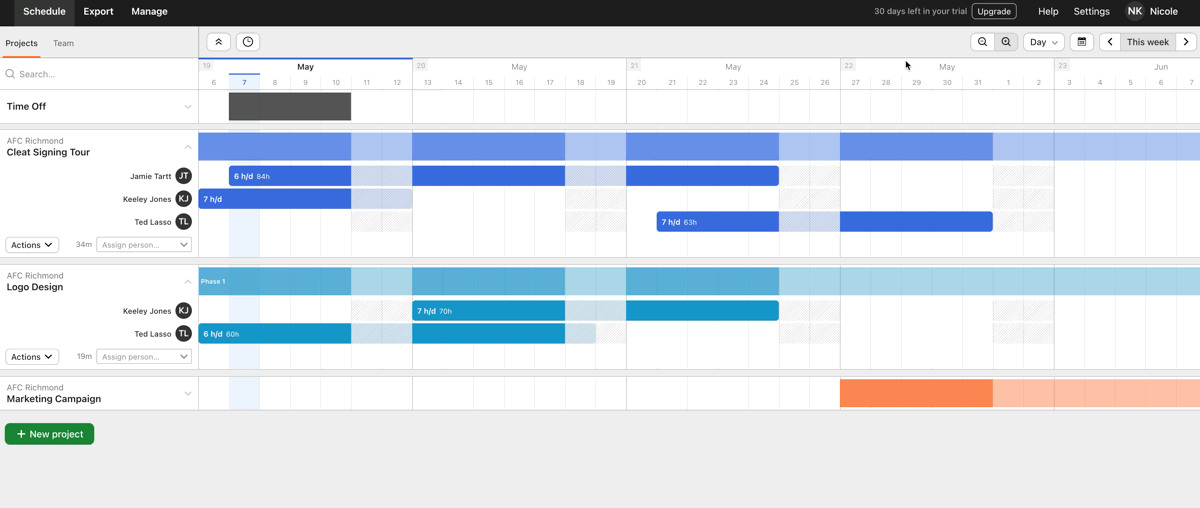
Note: It’s only possible to zoom in or out on the Day view of the schedule. The number of weeks or months visible on the schedule depends on the size of your browser window.
