View-Only - Filtering the Schedule
Filtering the schedule shows you the exact projects or people you’re interested in and hides the rest. You can filter from both the Projects View and the Team View.
Filtering in the Projects view
See just the projects you care about by filtering the Projects View.
This is helpful when wanting to look at only one client or view projects in the sales pipeline, for example. Your team may also be using color labels or project tags which can help you get the most out of filtering.
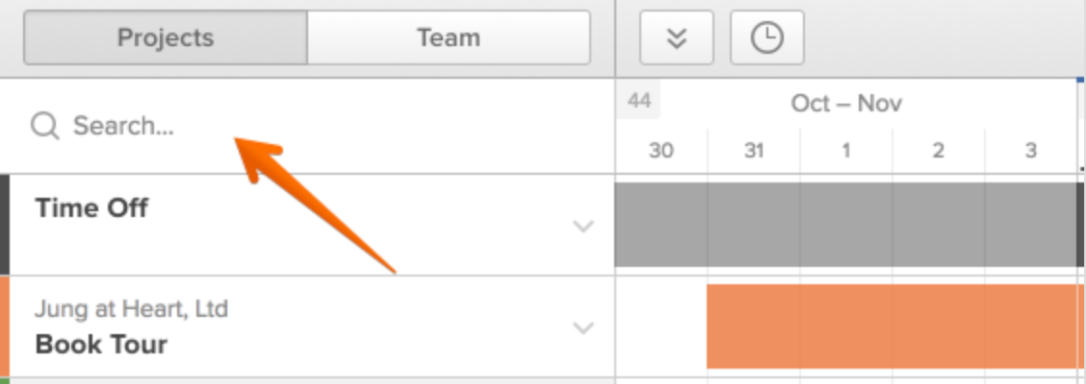
- Click into the filter input that says Search… (you’ll find this in the upper left hand corner of the Projects View).
- Here you can search for a client name, project name, project code, person name, color label name, or project tag.
- To clear the filter, click the x that appears in the right hand corner of the search box.
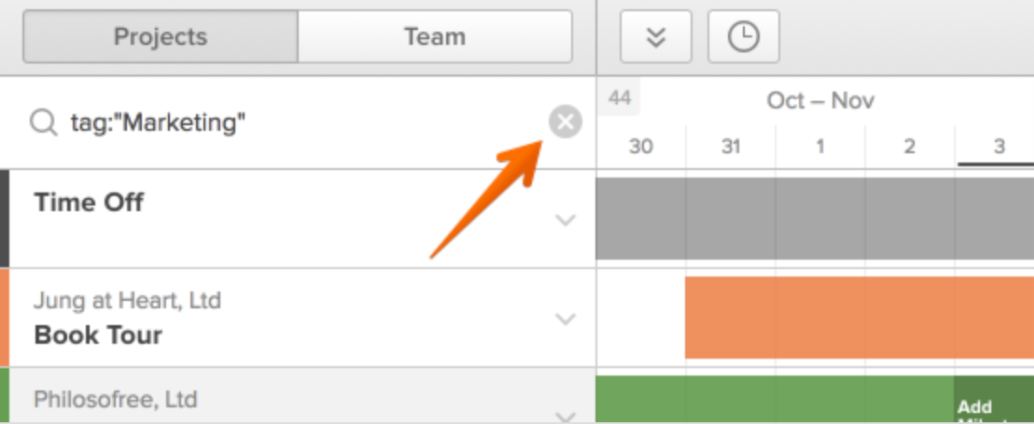
Filtering in the Team view
See just the people you need to by filtering the Team View.
This is helpful if you want to see the availability of a specific department or when looking for a specific person. You can also search for assigned roles to get the most out of filtering.
- Click into the filter input that says Search… (you’ll find this in the upper left hand corner of the Team View).
- Here you can search by person name, email, or role.
- To clear the filter, click the x that appears in the right hand corner of the search box.
Searching for multiple options
On both the Projects and the Team Views, you can filter by more than one option.
- To further filter down your results, add a space. For example, if you want to see just designers in the Spanish office, type
designer Spainto find everyone on the team that has both of those roles. - If you’d like your schedule to include all results across multiple options, use the word “or” in your search. For example, if you want to see all your designers and all your developers at the same time, type
designer or developer.
These options work for anything you can search for on the schedule, as listed above.
Advanced filtering techniques
If you’re having trouble finding the exact project or person that you’re looking for, filtering in Forecast offers a few options that might be helpful.
- Use quotation marks (
" ") around your search to find that exact string. - You can also use prefixes to find specific projects or people. Type any of the prefixes below before your search term. For example,
client:Internalwill only look for the phrase “Internal” among client names. You can even use quotation marks (" ") with these prefixes.- On the Projects View, you can search with
client:,name:,code:,person:,color:, ortag:to find the corresponding projects. - On the Team View, you can search with
name:,email:, orrole:to find the corresponding people.
- On the Projects View, you can search with
