Getting Started with Forecast
Welcome to Forecast
Forecast is a fast and simple way to schedule your team across projects and analyze your company’s time. This guide will show you the basics, and you can also check out our free 15-minute Getting Started with Forecast webinar to learn more.
First, head to the Schedule page if you’re not already there. You can get here by clicking on Schedule in the top left of the page. You’ll then be dropped into the Projects Schedule View.
Your schedule is where you’ll be able to take care of nearly everything in your Forecast account.
Creating a Project
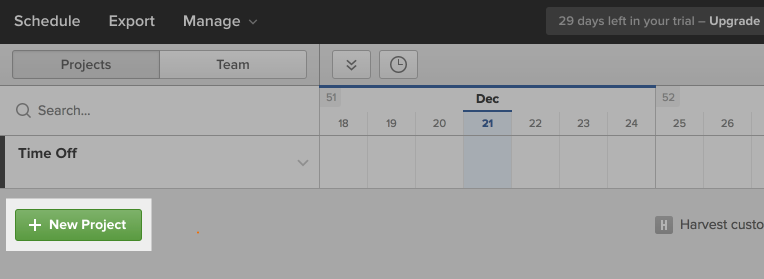
Click the New Project button in the lower left corner of your schedule page.
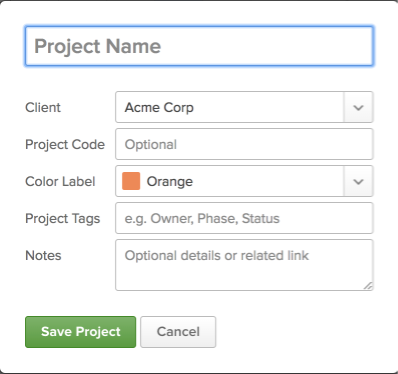
- Give the project a Name.
- Select an existing client from the Client drop down, or select Add New Client from the drop down options.
- Project Code is an optional field. You might use it if your company uses reference numbers for your projects, for instance.
- You can give the project a Color Label as well as assign Project Tags. Color Labels and Project Tags will come in handy later to organize and filter your projects!
- Enter any additional information you’d like to keep in Forecast in the Notes section, such as an outline or a description of the work to be completed or links to more information.
- Click Save Project, and you’ll be taken back to the schedule, where you’ll see the new project listed.
Note if you have the Harvest and Forecast integration setup, you can import projects directly from Harvest into Forecast instead.
Adding a Person
-
Click on your new project to expand it. Then, from your project’s Assign Person drop down, choose Add New Person.
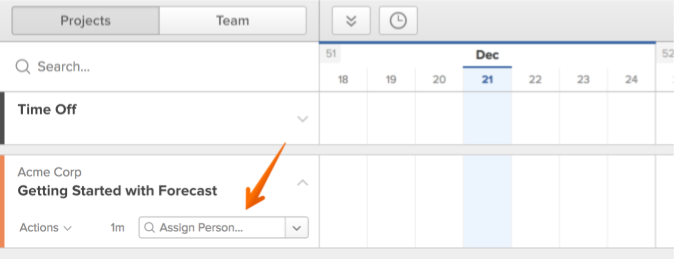
-
You’ll see this form:
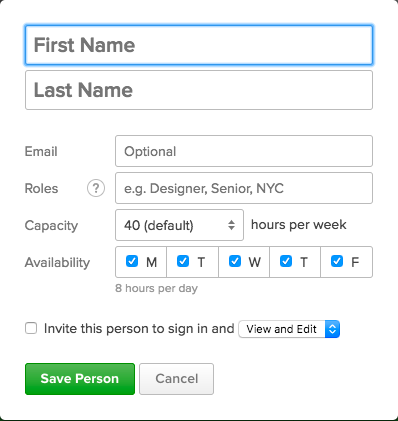
- Enter your team member’s First Name, Last Name,and Email.
- You can assign Roles. Roles will come in handy later to organize and filter your team!
- If your team member’s hours per week capacity is different from the account’s default capacity, you can change it here using the Capacity drop down.
- You can invite them to sign into Forecast now or later on, if you’d like.
- Finally, click Save Person.
Note if you have the Harvest and Forecast integration setup, you can import team members directly from Harvest into Forecast instead. Keep in mind, importing people from Harvest doesn’t invite them to sign in.
Scheduling Time
To quickly schedule an assignment, simply click and drag to the right of the Assign Person drop down over the number of days you’d like to schedule.
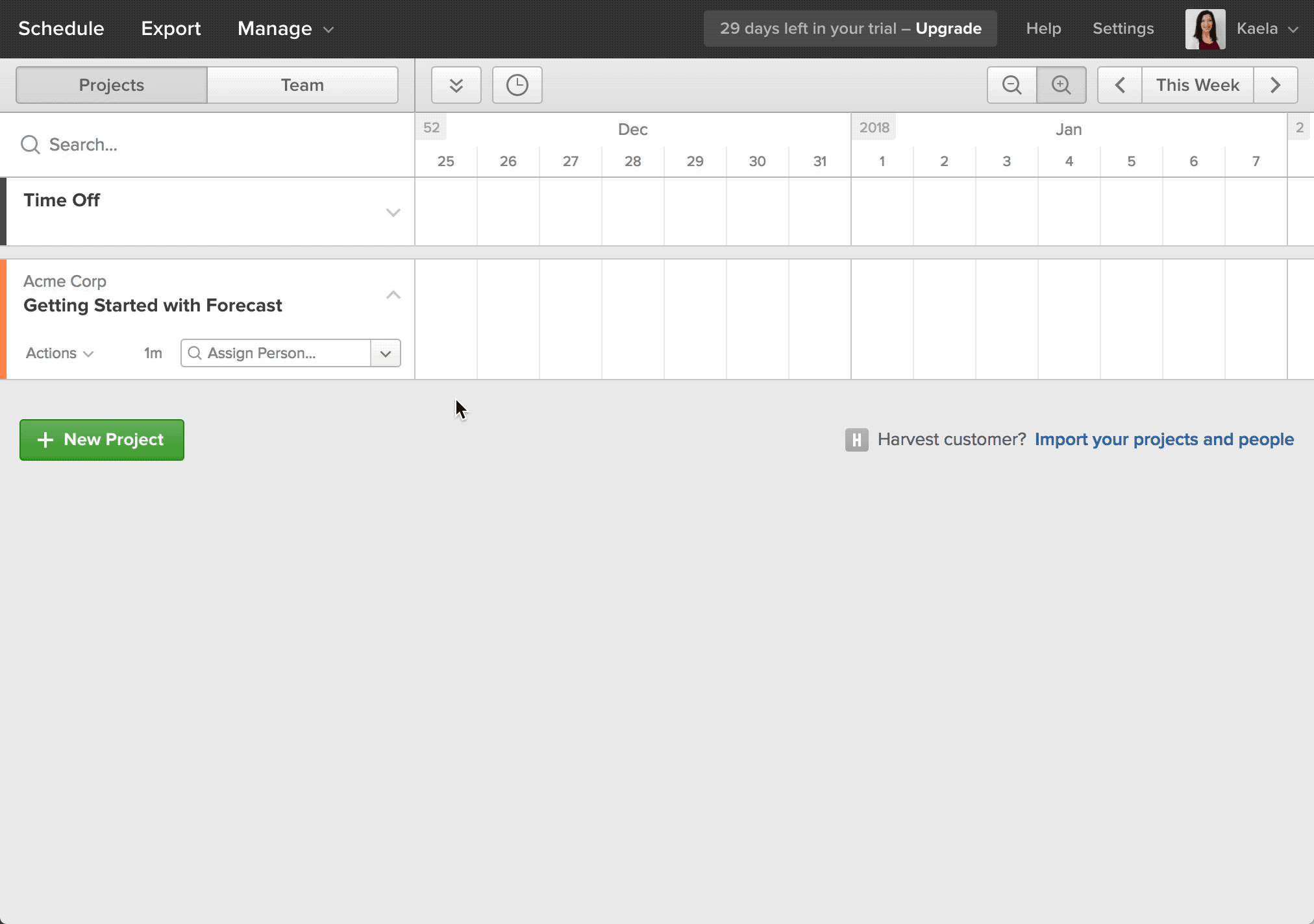
- Select the person or placeholder and click Add Assignment.
- Confirm the number of Hours/Day that they will work on the project. Or you can enter the Total Hours for a given assignment length—which is useful if you schedule by hours per week, hours per month, etc.
- Confirm the assignment Dates and enter any necessary details or related links into the Notes field.
- If you’d like to repeat the assignment, check Repeat weekly and select the number of weeks. Repeating assignments are great for setting up recurring commitments. For example, if Chad has to work 8 hours a day every Tuesday for the next 5 weeks on a project, this is a fast way to book Chad’s time over those 5 weeks.
- Lastly, click Save Assignment to create your first time assignment in Forecast!
Note this is just one of a few methods you can use to schedule time.
Adding Milestones
Milestones are important dates that might occur over the lifespan of your project. They could be a client presentation, a final review, or the initial launch of a piece of software!
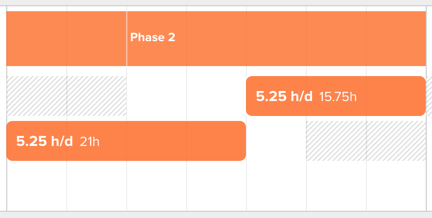
- Hover over the project’s overall assignment bar, directly to the right of the project’s name.
- Add Milestone will appear underneath your cursor. Click it to create a milestone on that date!
- Give it a name, and click Save Milestone.
The Projects Schedule View
Voila! You’ve successfully created projects, added people, scheduled assignments, and created milestones. This is what your Projects Schedule View should start to look like:
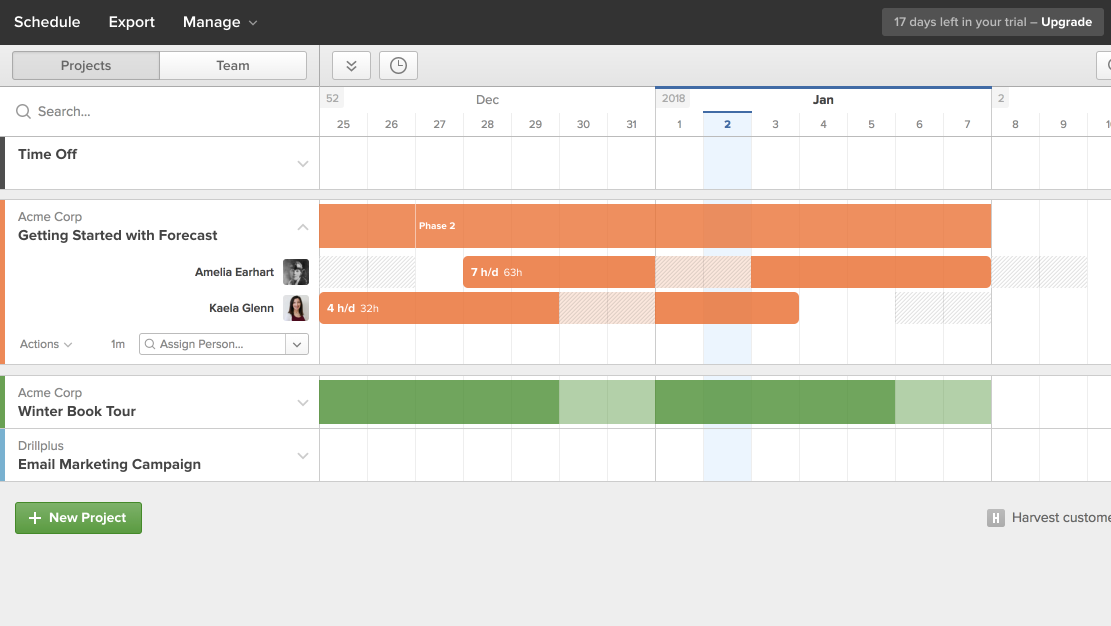
The Team Schedule View
Finally, let’s have a look at the other half of your schedule: the Team Schedule View. In the top left corner of your schedule, you can see two buttons—Projects and Team. Click on Team, and you’ll see a list of all of the people and placeholders in your Forecast account. You can now analyze a team member’s availability and make any necessary adjustments!
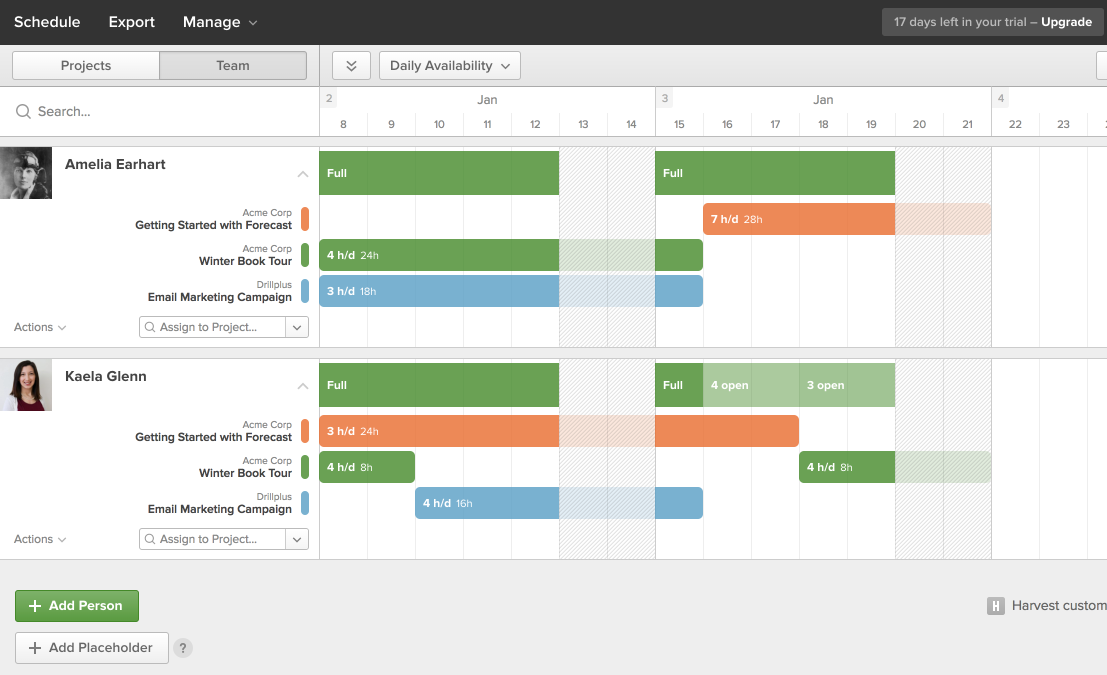
And that’s it for the basics! You’re well on your way to more effective time planning. Check out the rest of our Help Center for useful tips and suggestions!
