Managing projects, clients, and people in the Harvest + Forecast integration
After the initial Harvest + Forecast setup, there are different ways to link projects, clients, and people between them.
It’s also important to know how archiving or deleting an item on one end affects the other tool.
Using Forecast import to link projects, clients, and people
If you add new projects, clients, or people to your Harvest account, or didn’t import all of them when you first integrated the accounts, you can import that data into Forecast later on.
Importing is also the only way to link existing clients, projects, or people between Harvest and Forecast if they aren’t already linked.
Importing projects
- Go to Manage > Projects.
- Click the Import from Harvest button.
- Select the projects you want to link or import.
- Importing projects that are already in the Forecast account won’t create a duplicate, as long as the project name is an exact match between Harvest and Forecast.
- Project codes do not have to match, but the Harvest project code will overwrite the Forecast one in this case.
- Click the green Import projects button to save.
- Importing projects won’t create assignments for your team.
Importing clients
- Go to Manage > Clients.
- Click the Import from Harvest button.
- Select the clients you want to link or import.
- Importing clients who are already in the Forecast account won’t create a duplicate, as long as the client name is an exact match between Harvest and Forecast.
- Click the green Import clients button to save.
Importing people
- Go to Manage > Team.
- Click the Import from Harvest button.
- Select the teammates you want to link or import.
- Importing teammates who are already in the Forecast account won’t create a duplicate, as long as the email address is an exact match between Harvest and Forecast. Instead, it will link their profiles.
- Names do not have to match, but the person’s name in Harvest will overwrite their name in Forecast in this case.
- Click the Invite checkbox for any teammates you want to invite to the account, then choose their permission level from the dropdown.
- Click the green Import people button to save.
You can also import clients and projects from the bottom of the Projects schedule, and import people from the bottom of the Team schedule.
Tasks
Tasks are managed in Harvest only, and the tasks you see when scheduling an assignment in Forecast are determined by the tasks assigned to the linked project in Harvest. When you create an assignment for a linked project in Forecast, you’ll be able to select a task from the dropdown. Learn more in our task scheduling FAQ article.
Pushing projects from Harvest to Forecast
Once the integration is set up, you’ll see a new option when creating or editing a project in Harvest. Anyone with permission to create projects in Harvest and View and Edit permissions in Forecast can check the Create this project in Forecast box to push a project over to Forecast as soon as it’s been saved in Harvest.
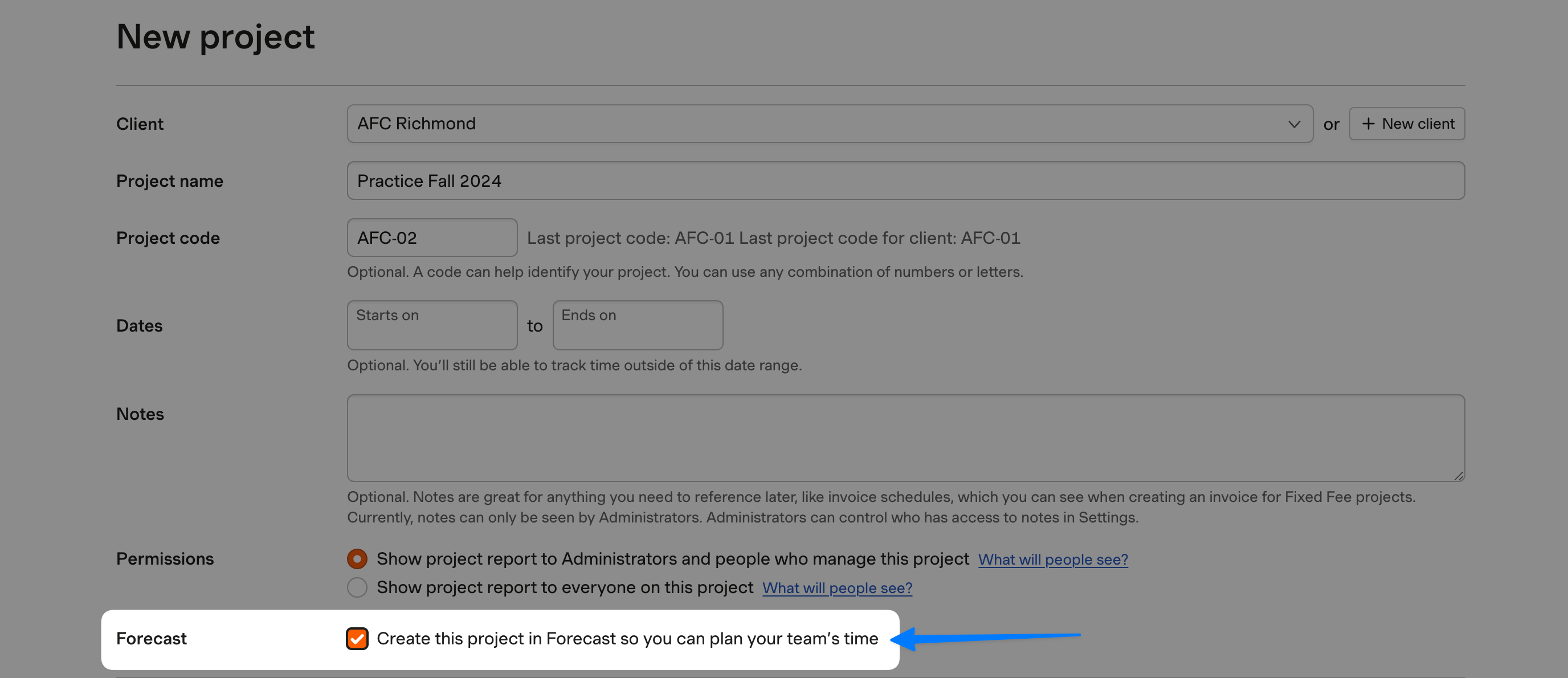
Pushing projects from Forecast to Harvest
You’ll also have a new option after creating a project in Forecast. Anyone with permission to create projects in Harvest and View and Edit permissions in Forecast can click a project’s Actions menu and select Create project in Harvest, then confirm with another click. Note that you’ll need to continue setting up the project on Harvest’s side so you can choose a project type, set a budget, add rates, and more.
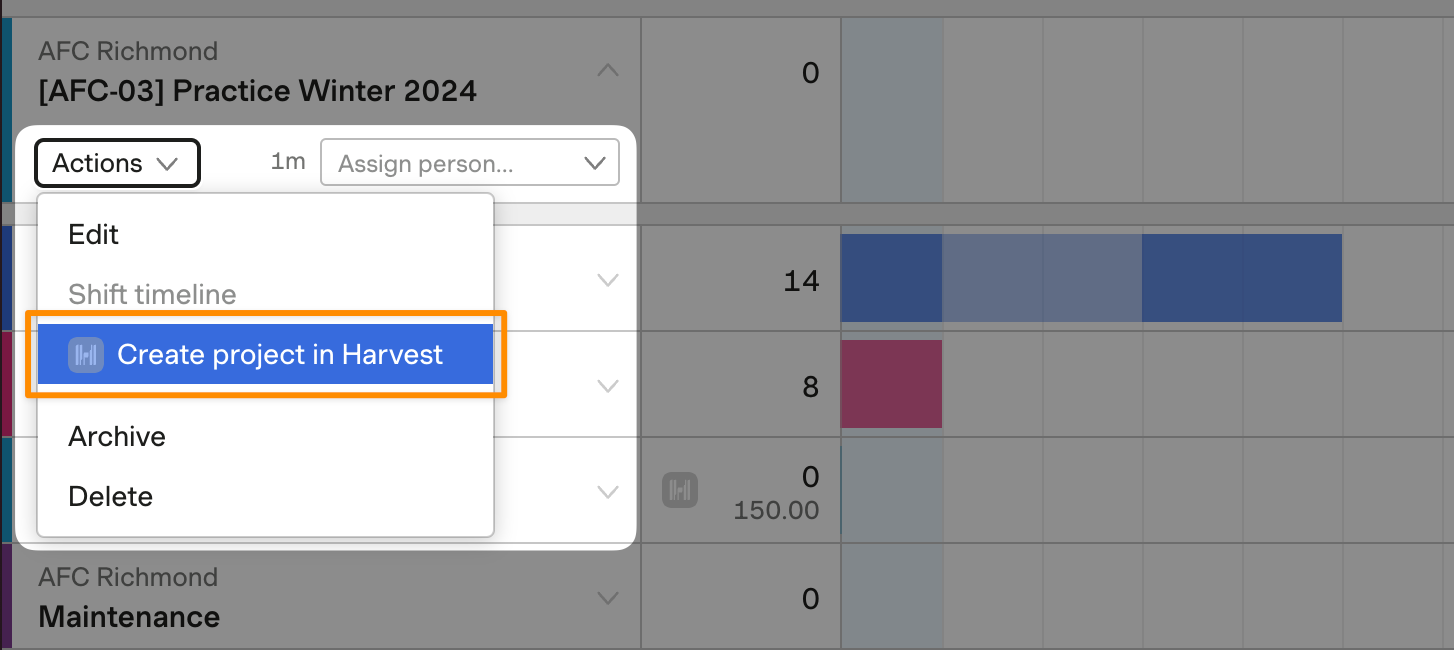
If people are already scheduled to the Forecast project, they’ll automatically be assigned to the new Harvest project, as long as they’re already in Harvest and their profiles are linked between the accounts.
How archiving or deleting projects, clients, tasks, and people works with the Harvest + Forecast integration
You may also want to read our detailed article on how data syncs between Harvest and Forecast.
Linked projects
- Archiving a project in Forecast gives you the option to archive it in both tools, or just in Forecast.
- Archiving a project in Harvest will also archive it in Forecast.
- Deleting a project in either tool will not delete it in the other one.
If you need to archive a project in Forecast only, you can take the following steps in Forecast:
- Go to the Projects schedule and click the project you’d like to archive.
- Click Actions > Archive.
- Leave the Also archive the linked project in Harvest box unchecked.
- Click the green Archive in Forecast only button.
If you need to archive a project in Harvest only, please reach out to our support team for assistance.
Linked clients
- Archiving a client in either tool will also archive it in the other one if there are no active projects tied to the client.
- Deleting a client in either tool will not delete it in the other one.
Linked people
- Archiving or deleting a person in one tool will not archive or delete them in the other one.
Tasks
- Archiving a task in Harvest (from a single project or the account) will lock any assignments linked to this archived task in Forecast, and the task won’t be available for assignment scheduling anymore.
- Restoring a task in Forecast will unlock any previous assignments linked to this task in Forecast.
- Deleting a task in Harvest will also delete any assignments tied to that task in Forecast. Note: It’s not possible to archive or delete tasks from the Forecast side, as tasks can only be managed in Harvest.
